シルクスクリーン多色刷りに挑戦!色は重ねる?抜く?データの作り方も。
シルクスクリーンにおいて、複数の色を使ってプリントすることを「多色刷り」と言います。
慣れてきたらぜひ挑戦したいですよね!
ポイントになってくるのが、〈デザインデータの作り方〉と〈位置合わせ〉です。
今回はその2点を中心に、多色刷りのやり方をご紹介していきます。
◎目次
・多色刷りの方法2つ
・デザインデータの作り方
└ 仕上がりは「ノセ」?「抜き」?
└ データのつくり方
・色の重なり方の違い
└ インクの種類による違い
└ 刷る順番による違い
・多色刷りのプリント手順~位置合わせの方法~
└ プリントの手順
└ 位置合わせの方法
・まとめ
多色刷りの方法2つ
多色刷りの方法は2つ。
① 色ごとに版を分けてプリントする方法(「版分け」といいます)
② 色分けしたい箇所を隠しながら、1版でプリントする方法
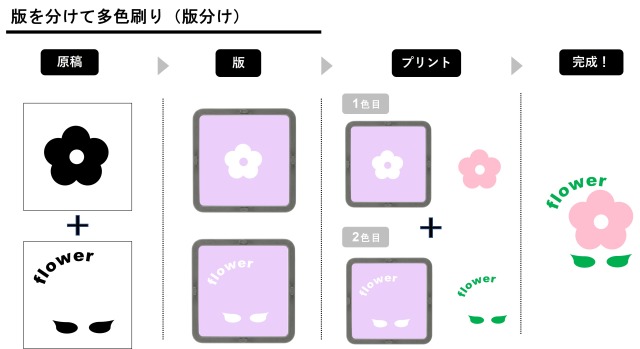
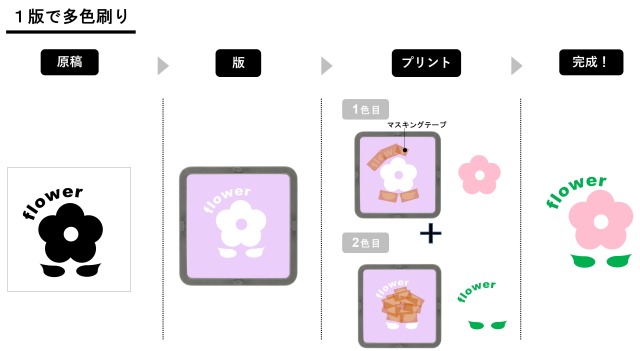
分割しやすいデザインの場合は②でも多色刷りが可能ですが、複雑なデザインの場合は①のように版を分ける必要があります。
ここでひとつ裏技!版分けの場合でも、図案の大きさによっては1つの版に複数の図案を配置してもOK!
スクリーンの節約にもなるのでオススメです。
刷るときにスキージが隣接の図案に干渉してしまう場合は、マスキングテープで隠すなどして工夫してみてくださいね。
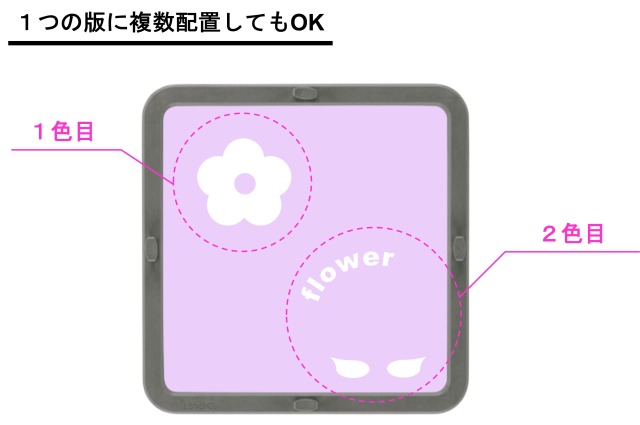
次からは、①版分けをして多色刷りをする場合について、詳しく解説していきます!
デザインデータの作り方
デザインデータの作り方は、仕上がりイメージによって異なります。
・仕上がりは「ノセ」?「抜き」?


お花(ミモザ)のイラストを、ソフトの「みどり」と「きいろ」で2色刷りした例です。
同じインクを使っていますが、葉っぱに重なっている部分の花の色の見え方が違いますよね。
これは、2色目を「ノセ」にするか、「抜き」にするか、という印刷方法の違いによるもの。
「ノセ」とは
インクの色を重ねて刷る方法。
用するインクの種類、色、刷り順にもよりますが、インクを重ねて刷った部分は、
下のインクの色に沈むことがあります。
位置合わせがそれほどシビアではないのでラクに刷ることができます!
「抜き」とは
インクが重なる部分を抜いた版でプリントする方法。
インクの色が混ざることが無く、思った通りの発色になります!
ただし、2版目を抜き部分にぴったり合わせる必要があるので位置合わせが少し大変です。
・データのつくり方
先程の、ミモザ2色刷りの例で見てみましょう。
「ノセ」の場合
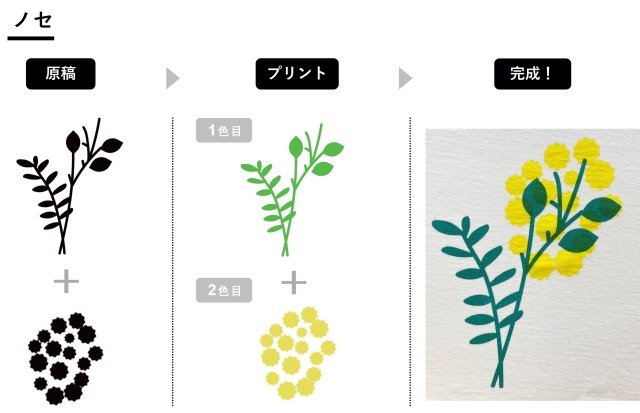
全てのパーツを真っ黒に塗りつぶした原稿を作り、葉(みどり)→花(きいろ) の順で刷りました!
葉の上に花の色がうっすらと重なり、黄みどり色のようになりました。
シルクならではの色の重なりによる変化が楽しめます。
「抜き」の場合
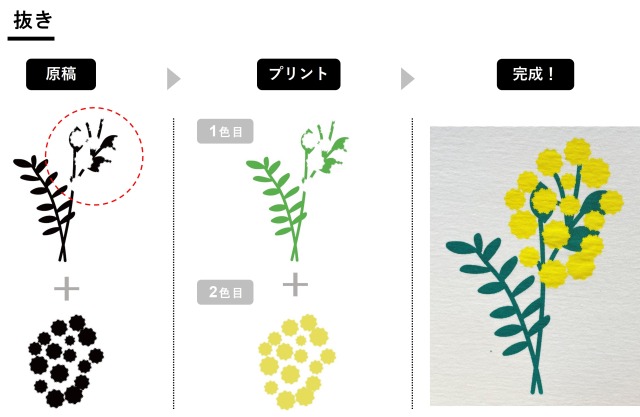
重なる部分を抜いたデザインで原稿を作ります。
2色目も生地にダイレクトにプリントするので、思った通りの発色に◎
どちらの仕上がりにしたいかによって、適したデータを作成しましょう!
色の重なり方の違い
先述の「ノセ」の場合は特に、インクが重なったときの色の出方が気になりますよね?
色の出方は、インクの種類や、刷る順番によって違いがあります。
・インクの種類による違い
Tシャツくん水性インクの、リッチ・プレーン・ソフトで試してみました!
まずはソフトの重ね刷り。
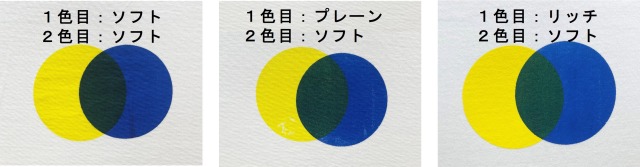
1色目に刷ったインクの色の影響がくっきりと出ていて、インクが重なった部分は色が沈んでいます。
次に、プレーンインクで重ね刷り。

先程のソフトに比べると、影響は小さいように見えます。ただ、やはりうっすらと下の色が透けるような仕上がりになりました。
最後にリッチインクで重ね刷り。
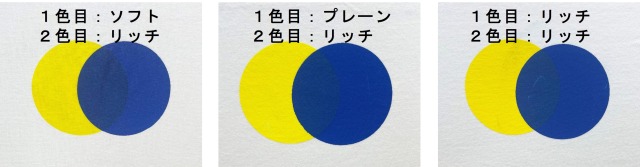
ソフト・プレーンに比べると、リッチは下の色の影響を受けづらいことがわかりました。1色目の輪郭は透けていますが、色の沈みはそこまで感じられません。
〈インク関連記事〉
Tシャツくん シルクスクリーンインク全種ご紹介!水性・油性の違いも。
・刷る順番による違い
プレーンインクの「くろ(濃色)」「そらいろ(淡色)」の2色を使って、刷る順番を変えて刷ってみました。
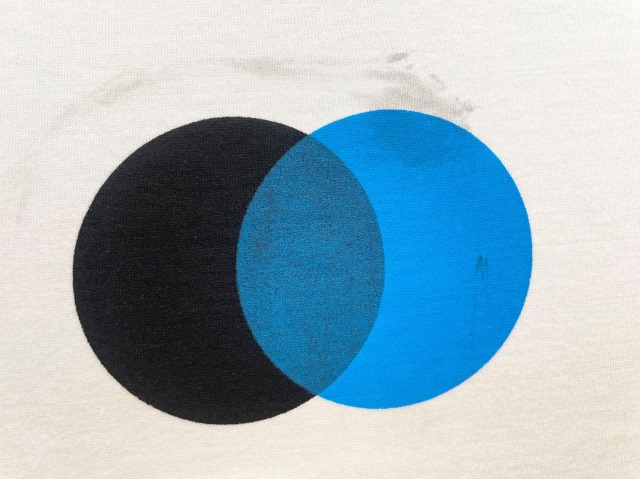
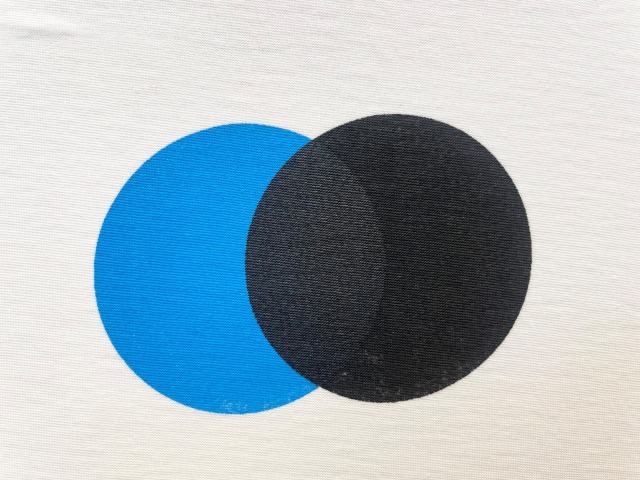
同じインクを使っているにも関わらず、順番を変えるだけで全く異なった仕上がりになりました!
このように、濃色と淡色を重ねる場合は 〈 濃色→淡色 〉の順に刷ると、2色目の色が大きく沈むことがあります。
色の重なりを楽しみたいという場合は良いですが、極力重色による影響を抑えたい場合は、淡色から刷るなど順番を考慮してみましょう!
多色刷りのプリント手順~位置合わせの方法~
・多色刷りのプリント手順
版ができたらさっそくプリント開始!・・・と言いたいところですが、
多色刷りにおいては、 位置合わせ (=プリントする位置を決めること)という重要な工程があります。
ざっくりと多色刷りの流れを整理すると、
① 1色目の位置合わせ
② 1色目、プリント!
③ 乾燥(+アイロン) 、 版のお掃除
④ 2色目の位置合わせ
⑤ 2色目、プリント!
⑥ 乾燥+アイロン仕上げ、版のお掃除
※3色以上ある場合、④以降を繰り返し
という手順になります。
むずかしいのは、④の2色目以降の位置合わせ!次の章では、HANDoオススメの方法をご紹介します。
・位置合わせの方法
クリアファイルを使う方法
工夫次第で様々な方法がありますが、フレームホルダーなどを使ってプリント位置を固定できる場合は、クリアファイルを用いて位置を合わせるのが便利!
データにトンボを入れる方法
版を固定できないよ!という方は、デザインデータにあらかじめトンボを入れる方法もあります。
ただしこの方法は、プリントする素材に原寸で印刷したトンボを貼り付ける必要があるので、量産する場合は事前準備が少々手間になります。
多色刷りで大量生産したい場合は、Tシャツくん印刷機LL(商品はこちら)や、
フレームホルダー(ヒンジ等)を 使って、プリント位置を固定して刷ることをオススメします!
多色刷りの位置合わせについては、以下の記事でも詳しくご紹介していますので
ぜひ参考にしてみてくださいね。
まとめ
シルクスクリーンに慣れてきたら挑戦したい「多色刷り」。
データ作成と位置合わせが最大のポイントです。
多色刷りはどうしても手間と時間がかかりますが、そのぶん完成したときの感動はひとしお!
色パターンを変えてみたり、あえて少しズラすことで味を出してみたり。
手刷りならではの良さを楽しんでくださいね!
HANDoでは、シルクスクリーンを通してものつくりやみなさまの新しい一歩のサポートをしています。
シルクスクリーンのワークショップを運営してみたい!
イベントでシルクスクリーンをやってみたい!
など、シルクスクリーンにご興味をお持ちでしたら、ぜひ一度HANDoへご相談ください。
シルクスクリーンのお役立ち情報「ものつくりLABO」やイベントレポートも随時更新しています。
おすすめ記事
labo-

ジュートバッグにシルクスクリーン印刷!
ある日のお客様。 無印の袋からひょっこりと見えたジュート素材に「き、強敵現る…!!」とドキドキしてしまったスタッフ。 刷るのが難しそうに見えましたが、ある工夫で綺麗にプリントすることができました! まずは、ジュートバッグへの印刷はなぜ難しいのか?そのワケをちょこっとご説明。 〈ジュートマイバッグの難しいところ〉 ・目が粗い →インクが綺麗に乗らず掠れ気味になる、版にインクが残り目詰まりを引き起こしやすい ・かたくてしなやかさがない →少しの折目でもプリントに影響が出る、フレームが浮きやすい ・取手が縫い付けられている部分の段差 →フレームを置ける場所が限られる 〈今回の解決方法〉 ・版を上げずに二度刷り →目が粗くインクが乗りづらいのでたくさんインクを落とします。ズレないように固定してスキージを二回。 ・ウレタンスキージを使う →下の2枚の写真の通り、初心者の方でも使いやすい樹脂スキージではなく、刷るのにちょっと力が必要なウレタンスキージを使用。インクを掻き取る部分がかためのゴムのものになります。エッジがシャープ(面で刷るのではなく線で刷れるイメージ)で、樹脂スキージより生地や版に密着するので刷りやすさUP。 ジュート素材に限らず、部屋の暖房や冷房を切ることも大切! 乾燥していると版の目詰まりが急速に進行してしまいます。なので雨の日が一番作業しやすかったり… 素材によって使うツールや刷り方が変わる…シルクも奥が深そう。
-

シルクスクリーンで写真を刷ろう!①【網点とは?データの作り方は】
シルクスクリーンで写真をプリントすると面白い!というのをご存じですか??いつもの写真もこんなふうに! 元の写真 「こん」でプリント! インクの色を変えるだけでイメージもがらり! 「さくら」でプリント 「みどり」でプリント 写真をシルクスクリーンプリントするためには、シルクスクリーン用のデータに作り変える必要があります。 写真をモノクロコピーするだけじゃダメなの?と疑問に思う方もいるかもしれませんが、シルクスクリーンの原稿は真っ黒が原則!グレーなどの中間色は製版できません。 モノクロコピーした原稿 グレー部分はスクリーンが抜けませんでした シルクスクリーンでは、写真データを【網点処理】をすることでグラデーションを表現します◎ というわけで今回は写真をシルクスクリーンでプリントするための ・写真データの作り方 ・オススメの線数 などについて、詳しく解説していきます! ◎目次① データの作成 1.Photoshopで写真を開く 2.サイズと解像度を設定 3.グレースケール化 4.モノクロ2階調→網点設定 └「線数」とは └「角度」とは └「網点形状」とは 5.データ完成!② プリント③ フルカラープリントもできる?④ まとめ ① データの作成 1.Photoshopで写真を開く まずは、プリントしたい写真をPhotoshopで開きます。 東京タワーの写真をPhotoshopで開きました 2.サイズと解像度を設定 次に、「サイズと解像度」を設定します。メニューバー〈イメージ〉→〈画像解像度〉を選択 画像解像度の設定 以下のダイアログボックスが表示されたら、プリントサイズを設定します。 ・幅、高さを入力(左の鎖マークを繋げた状態で設定)・解像度は「300」と入力(単位は「pixel/inch」) ダイアログボックスで数値を指定 3.グレースケール化 次に、写真をグレースケールの状態に変更します。グレースケールとは、白と黒の中間色であるグレーの濃淡を254階調(グラデーション)で表現すること。 メニューバー〈イメージ〉→〈モード〉→〈グレースケール〉を選択 グレースケール化 「カラー情報を破棄しますか?」というメッセージが表示されたら、〈破棄〉を選択してください。 〈破棄〉を選択 4.モノクロ2階調→網点設定 グレースケール化したデータをモノクロデータにします。 シルクスクリーンではグレーをそのまま表現することはできないので、代わりに「網点」で階調を表現します。(網点については次の章!)網点を設定するために、グレースケール化した写真から一旦階調を取り去ります。 メニューバー〈イメージ〉→〈モード〉→〈モノクロ2階調〉を選択 モノクロ2階調 モノクロ2階調を選択すると、2つのダイアログボックスが出てきます。 ひとつ目の「モノクロ2階調」の設定では・解像度の出力:300pixel/inch・種類:ハーフトーンスクリーンと入力し、OKをクリック。 モノクロ2階調設定 ふたつ目の「ハーフトーンスクリーン」のダイアログボックスでは、網点の設定をします。(重要!) 網点(ハーフトーン)とは、印刷物の濃淡を表現するための小さな点のこと。網点の密度や大きさでグラデーションを作り、1色印刷でも豊かな表現を刷ることができます。 網点のオススメ設定は・線数 :15線・角度 :45度・網点形状 :円です。 オススメの設定 線数とは? 線数10、15、30、40の比較 ※角度:45度 網点形状:円 サイズ:150×100mm 線数とは、網点の密度のこと。すなわち、印刷の細かさ。線数が大きいほど精密な表現になり、小さいほどドットが粗くなります。 ちなみにTシャツくんでは、線数が大きい(=ドットが細かい)ほど製版の難易度がアップします。この後の〈②プリント〉の章でお話しますが、Tシャツくんで製版する場合、オススメは10~15線です。 角度とは? 45度、25度、90度の比較※線数:10 網点形状:円 サイズ:150×100mm 角度とは、網点が並ぶ方向。フルカラーでプリントする場合には重要な設定になりますが今回のように1色印刷であれば、お好みの設定で構いません。 網点形状とは? 網点形状の比較※線数:10 角度:45 サイズ:150×100m 網点形状とは、その名のとおり網点の形。「点」と言いながら、ラインや円、クロスなど様々な種類を選べます。こちらもお好みで設定してみてくださいね! 5.データ完成! 網点の設定を完了すれば、データが完成です。ここからはいつも通り、専用用紙に出力してから製版をしていきましょう! ② プリント さて、いよいよ製版とプリントです!線数10、15、30の3パターンでプリントしたものがこちら。 10線でプリント(左:全体 右:拡大)※角度:45度 網点形状:円 サイズ:150×100mm 15線でプリント(左:全体 右:拡大)※角度:45度 網点形状:円 サイズ:150×100mm 30線でプリント(左:全体 右:拡大)※角度:45度 網点形状:円 サイズ:150×100mm 【10線~15線】 レトロでアートな雰囲気に。シルクスクリーンならではの味があります◎製版も印刷も比較的簡単で、シルクスクリーンに慣れていない方でも挑戦しやすいですよ。ただし、10線はドットの存在感が大きいので写真によっては被写体がわかりづらくなるかもしれません。 【30線】 きめが細かく、実際の写真に近い見え方になりました。ただし、Tシャツくんでのアナログ製版ですとサイズによっては骨が折れる作業かも…。 30線で写真に忠実にプリントしたい!という方は、デジタルによる製版が可能な製版サービスのご利用も合わせてご検討くださいね!※製版サービスの場合でも目詰まりは注意です https://www.hando-horizon.com/fukugyo/logosuru/ デザインの細かさと製版・プリントの関係性についてはこちらの記事でも解説しています。 https://www.hando-horizon.com/labo/11282 https://www.hando-horizon.com/labo/11370 ③ フルカラープリントもできる? ズバリ、できます!データの作成方法やプリント工程が多くなり少々手はかかりますがフルカラーも面白いですよ♪フルカラープリントのやり方は、こちらの記事で解説していますので是非ご覧ください! ▶シルクスクリーンで写真を刷ろう!②【フルカラープリント編】 ④ まとめ いかがでしたでしょうか?いつもの写真ががらりと印象が変わり、おもしろいですよね! 網点の設定の仕方でも仕上がりの印象が違うので是非いろいろなパターンで試してみてくださいね。 HANDoでは、シルクスクリーンを通してものつくりやみなさまの新しい一歩のサポートをしています。 シルクスクリーンのワークショップを運営してみたい!イベントでシルクスクリーンをやってみたい! など、シルクスクリーンにご興味をお持ちでしたら、ぜひ一度HANDoへご相談ください。 シルクスクリーンのお役立ち情報「ものつくりLABO」やイベントレポートも随時更新しています。 >「ものつくりLABO」記事一覧 > イベントレポート一覧 > お問い合わせフォーム
-

シルクスクリーン 「撥水インク」でアウトドア用のテントに刷ってみた!
Tシャツくんのインクシリーズに「撥水インク」があるのをご存じですか?この撥水インク、なかなかの優れものなのです。今回は「撥水インク」のご紹介と、その魅力を伝えるべく、テントへのプリント実験レポをお届けします! ◎目次1.撥水インクの特徴と魅力2.撥水インクの使い方・仕上げの方法3.なぜ硬化剤が必要なの?4.撥水インクでテントにプリント!5.まとめ 1.撥水インクの特徴と魅力 撥水インクは、撥水加工が施されたナイロンやポリエステル生地へのプリントに適した耐久性の高いインクです。たとえば、ジャンパー、ナイロン製のスポーツウェアなど、従来の水性インクでは難しい素材へのプリントができます。※表面加工方法によってはしっかりと定着できないケースもありますので、事前のプリントテストをオススメします。 くろ・しろの2色展開 2022年9月30日に発売されたばかりのニューフェイスで、現時点で色展開はまだ2色。ご好評が多ければ、今後色数増やしていけるかもしれません!そんな撥水インクの魅力を3つ、ご紹介します。 〈魅力①〉扱いやすい“水性”タイプ 撥水インクは“水性”インクなので、自宅でも簡単に作業&お手入れが可能。 従来、撥水加工生地へのシルクスクリーンプリントは油性のナイロンインクでしか定着できませんでした。しかしこのナイロンインク、溶剤のにおいが非常に強いこと、油性なので扱いが難しいことから、HANDoではほぼ「業務用」として販売していました。 そこに撥水インクが登場したことで、一般のお客さまでも格段に扱いやすく、ご自宅でも気軽にお楽しみいただけるようになりました。 特殊なインクだから硬いのか…!?と思う方もいるかもしれませんが、テクスチャーはプレーンインクとさほど変わらず、とても扱いやすいインクです。 硬すぎず柔らかすぎず、扱いやすい粘度◎ 〈魅力②〉専用の“硬化剤”も使いやすい! 撥水インクは、インク量に対して1%の硬化剤を混ぜてから使用します。 油性ナイロンインク専用の硬化剤は酸素に触れると固まるため、開封後はお早めに使い切っていただく必要がありました。 一方撥水インク用の硬化剤は、酸素に触れても固まらない性質。またインク量の1%と、ごく少量で効果があるので、ひとつ買えば使い切るまでしっかり長持ちします。 硬化剤 撥水インク用20ml入 〈魅力③〉安心の“ノンホルマリン” シルクスクリーンインクにはホルマリンが使用されることがありますが、Tシャツくんの水性インクは発売当初よりすべて「ノンホルマリン」。 そのため環境や肌にも優しく、ベビー服やペット服にも安心して使っていただけます。 2.撥水インクの使い方、仕上げの方法 STEP1.インクの準備 使用する分の撥水インクを別の容器に取り分けて、インク量に対して1%の硬化剤を入れよく混ぜます。 わざわざ別の容器に取り分けるのは少々手間ですが、理由があります。 硬化剤を入れたインクは、5~6時間で樹脂の架橋が進み生地への接着性が落ちてしまいます。そのため、“使う分だけ”ボトルから取り分けることをオススメしています。 たとえば、数日かけて大量にプリントする場合など作業に空き時間が発生する場合は、まずは“5~6時間の作業時間で使う分だけ”を取り分けてから、硬化剤を混ぜるようにしてください。 小さめの容器に使う分だけ取り分けてヘラでよく混ぜます。 STEP2.素材のセッティングとプリント プリントしたい素材を用意し、スプレーのりを吹きかけた中敷きをセットします。 特にナイロン系のウェアはプリント時に滑りやすいので、のりでしっかりと固定してくださいね。 フレーム(版)をプリントしたい位置に置いて、一定の力で刷っていきましょう。 中敷きにスプレーのりを軽く吹きかける スプレーのりを吹きかけた中敷きをセット。のりで固定することでプリント面がズレるのを防ぎます。 STEP3.乾燥仕上げ 30~60分の自然乾燥、または、ドライヤーで印刷表面を乾かした後に約120℃の低温のドライアイロンを3分間あてて、完了です!完全乾燥後は生地にしっかり定着します。アイロンの可否については素材によって異なります。かならず、お手持ちの素材の特性をご確認の上、仕上げの方法をご検討くださいね。 3.なぜ硬化剤が必要なの? ここまで散々、「硬化剤を混ぜて…」とお伝えしてきました。 なぜ他の水性インクはそのまま使えるのに、撥水インクは硬化剤を入れないといけないの?と思っている方もいると思います。 少し専門的な話になりますが、シルクスクリーンのインクには ・糊の役目を果たす「バインダー」 ・色をつくる「顔料」 の2つが主な原料として入っています。 バインダーの主成分は樹脂で、生地や紙などの媒体に、顔料を定着させる役割があります。 布素材にプリントをする場合、もともとインクに含まれる樹脂のはたらきだけでも十分に定着が可能な場合もありますが、撥水加工が施されたナイロンやポリエステル素材の場合は、樹脂の力をさらに強くする必要があります。 そこで力を発揮するのが、この「硬化剤」なのです。硬化剤が混ざることによって樹脂同士が手を組んでさらに強くなり(これを「架橋」と言います)、撥水加工素材にもしっかりと定着するというわけです。 4.撥水インクでテントにプリント! 最近は、キャンプ場やフェス会場など、その場でシルクスクリーン体験ができるイベントを見かけることが多くなりました。ありがたいことにHANDoにも、イベントでシルクをやりたいのですが…というご相談をいただくことが昨今増えてまいりました! その中でもよくお問い合わせいただくのが、キャンプ用品。表面加工が施された製品が多く、「インクは定着するのか?」と不安になりますよね。 そこで、撥水インクがアウトドア用テントにどのくらい定着するか、HANDoで実験をしてみました! 結論から言うと結果は◎でしたが、表面加工の種類によってはうまく定着できない場合もありますので、事前にプリントテストを行っていただくことをオススメいたします。 いざ実験! ◆使用したテント:ポリエステル100%の生地で、糸の外側に撥水加工が施されています。※「防水加工」ではありません!◆使用インク:撥水インク「しろ」vsリッチインク「しろ」◆使用スクリーン:120メッシュ◆検証:印刷翌日の耐久チェック(水濡れ&擦りテスト) 組み立て前の状態で地面に広げ、平らなスペースを確保! 撥水インクと、比較のためにリッチインクでもプリントしました。 刷った直後はどちらも問題なさそうですが、テントは野外で使用することを想定して、翌日に耐久性をチェックしてみました!その結果がこちら。 全体を水で濡らして、波線部分をコインで擦ってみました! リッチは少し溶け出してしまいました。 撥水は、擦っても変化なし!定着◎です。 どちらも、水に濡らしただけでは変化はありませんでした。 しかし濡れた状態でコインを使って擦ると、リッチインクが少し溶け出してしまったのに対し、撥水インクは全く変化なしという結果になりました! これなら多少の雨風や衝撃であれば、プリントが剥がれてしまう…といった心配はなさそうです。 実験の内容はショート動画でもご覧いただけますので、ぜひチェックしてみてくださいね! https://youtube.com/shorts/BMpHce65q38?feature=shared 5.まとめ 以前、ラッカー塗装が施されたまな板へのプリント実験(記事はこちら!)でもその実力を発揮した撥水インク。魅力は感じていただけましたでしょうか? スポーツイベントでウェアにロゴプリントをしてみたり、オリジナルのアウトドアグッズを作ってみたり、さまざまなシーンで活用できそうですね!ぜひ、お試しください。 ● 本記事でご紹介した商品 ・撥水インク(くろ・しろ) 商品を見る ・硬化剤 撥水インク用 商品を見る ● その他のお役立ち記事一覧はこちらから! ● HANDoへのお問い合わせはこちらから!
-

シルクスクリーン 多色刷りの位置合わせのコツをご紹介!~①クリアファイル編~
2色刷りで作ったロゴマーク シルクスクリーン印刷において、複数の色で印刷をすることを「多色刷り」といいます。 多色刷りで一番重要なプロセスが〈原稿のつくり方〉と〈位置合わせ〉。 難しそう…と思っている方も多いのではないでしょうか?しかし、コツをつかめば意外と簡単です! 様々な方法がありますが、HANDoでは、作業をする環境や印刷する素材によって、以下の2つを使い分けています。 【その1】クリアファイルを使った方法・版(フレーム)を固定できる環境・薄手の生地や紙など厚みがないものに刷るとき・クリアファイルの幅に収まるサイズのものに刷るとき例:ポストカード、薄手のハンカチ、薄手のマチ無しトートバッグ(A4以内)、など 【その2】トンボを使った方法・版を固定できない環境・厚手の素材に刷るとき・クリアファイルよりも大きいものに刷るとき例:大人用のTシャツ、トレーナー、マチの付いた袋物(バッグ、巾着)、など そこで本記事では、【その1】の〈クリアファイルを使った方法〉について、詳しくご紹介していきます。 ▶【その2】のトンボを使った方法は、以下の記事をご覧ください! https://www.hando-horizon.com/labo/10087 クリアファイルで位置合わせをする方法 必要な道具 用意するものは、通常のシルクスクリーンの道具に加えて、以下の3つ! 1)クリアファイル 2)はさみ 3)クリアファイルを台に留めるテープ クリアファイル、はさみ、養生テープ 〈STEP 1〉多色刷り用の版を作る まずは、多色刷り用の原稿を用意しましょう。色ごとにデータを分けて、すべて黒のデータにします。 今回は例として、こちらの2版のデータを用意しました。下画像の「版1」と「版2」を2色刷りして、「完成イメージ」のデザインを作っていきます。 Tシャツくんミドルフレームに、横に配置をして製版しました!このように1枚のスクリーンにまとめて配置する場合、しっかりと間隔をあけると刷りやすくなりますよ。 できあがった版がこちら! 〈STEP 2〉クリアファイルのセッティング ここでいよいよ、クリアファイルの登場です! まずはクリアファイルの下の部分(接着されている部分)をハサミでカットして、ペラ一枚のシート状にします。 クリアファイル下の、接着されている部分を切り落とします 2枚のシートになりました 次に、クリアファイルを作業台(下画像ではTシャツくんワイド印刷機を使用)に留めます。このとき、マスキングテープの粘着が弱いと剥がれやすいので、養生テープなど粘着の強いテープがあるとなお◎です。片側をテープで止めて、もう片方がパタパタと開ける状態にしてください。 左手側をテープで留めて、右手側を開ける状態にしました。 〈STEP 3〉1色目の印刷 印刷する素材に中敷きをセットしたら、さっそく1色目を刷っていきましょう。 ※今回の例のように1枚のスクリーンに複数レイアウトしている場合は、印刷しない部分はマスキングテープで隠してくださいね。 版をホルダーに固定し、1色目をクリアファイルの上に刷ります。 クリアファイルの上に刷ります 印刷位置がわかりました クリアファイルに印刷 これで、1色目のインクがのる位置がわかりましたね。このクリアファイルの印刷位置をガイドにしながら、印刷する素材をクリアファイルの下にセットし、位置を調整します。 1色目の位置合わせ 位置が決まったら、クリアファイルをめくって、印刷します。 1色目を印刷します 印刷できました 予定通りの位置に刷れました。同じものを複数制作する場合は、このまま続けて1色目をひたすら刷ってくださいね。 1色目が刷り終わったら、クリアファイルに刷ったインクは拭き取りましょう。 版の掃除もおわすれなく! クリアファイルについたインクは乾いた布やティッシュで拭き取れます。 〈STEP 4〉2色目以降の印刷 1色目の印刷面が乾いたら、2色目を刷りましょう。1色目と同じ手順で、版をホルダーに固定します。 スクリーンのマスキングテープを貼りなおして、2色目をクリアファイルの上に印刷! 2色目はこの位置に決まりました。 1色目同様に、クリアファイルで位置を合わせていきましょう。 ここがクリアファイルの便利なところ!透けて見えるから、位置合わせがしやすい!! 1色目印刷済みの素材を下から透かせて位置を調整していきます。 2色目はこのように重なるイメージで刷っていきます! 位置が決まれば、クリアファイルをめくって素材に印刷します。 2色目印刷! 2色目印刷後 どうでしょう!ほぼズレることなく、きれいに重なりました。 3色以上刷る場合も、同じ工程で刷ってくださいね。 まとめ いかがでしたか?手作業なので寸分の狂いなく…とまではいきませんが、目視だけよりも正確に簡単に位置合わせができます。 ただし、たとえば厚手のトレーナーに刷る場合だとクリアファイルが浮いてしまって位置が固定できないですし、大きいものだとクリアファイルが届きません。 ですので、冒頭でも記述のとおり、この方法は ・薄手のもの ・クリアファイル幅に収まる大きさのもの ・版を固定できる作業環境 のときに効果を発揮します! 厚手のものに刷りたい、版を固定できない…といった場合には、ぜひトンボ編の記事を参考にしてくださいね。 多色刷りをマスターすればデザインの幅もグンっと広がりますよ。 みなさんもぜひ、試してみてくださいね。 ▶〈クリアファイルを使った位置合わせ〉方法はYouTubeで動画編も公開中!