シルクスクリーンで写真を刷ろう!②【フルカラープリント編】
ひとつ前の記事では、写真をシルクスクリーンプリントするための
【データの作り方】や【網点】について解説しました。(記事はこちら)
実は、少し難易度が上がりますが、1色印刷だけではなくフルカラーでプリントすることもできます。
こちらは実際にフルカラーで刷ったもの。
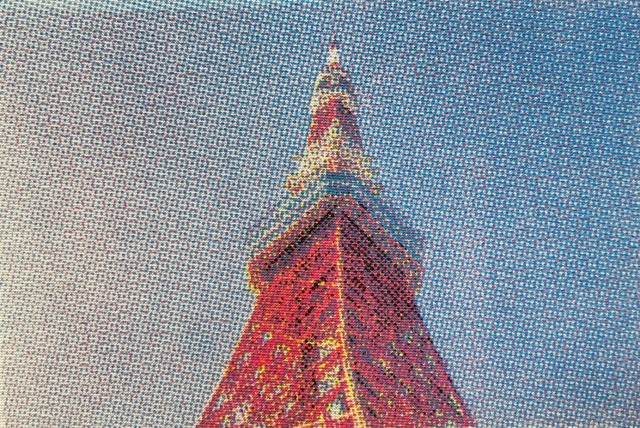
シルクスクリーンで写真をフルカラープリントするには、
写真データを【4色分解】&【網点処理】をして版を作り、4つの版を重ね刷りしていきます。
1色印刷よりも工程が多いですがインクが重なっていく工程はワクワクしますよ!
ということで今回は、写真をフルカラープリントする方法についてご紹介していきます!
◎目次
① 4色分解とは?
② データの作成
1.Photoshopで写真を開く
2.CMYKに変換
3.サイズと解像度を設定
4.チャンネルを分割
5.モノクロ2階調→網点設定
└「角度」が大事!
6.トンボを付ける
③ プリント
└ インク選び
└ 刷り順
└ 位置合わせのコツ
④ まとめ
① 4色分解とは?
4色分解とは、画像データを
C(シアン)
M(マゼンダ)
Y(イエロー)
K(ブラック)
の4つの情報に分解すること。
分解した4つのデータを個別に製版し、色を重ねて印刷することで多様な色彩を表現します。
② データの作成
1.Photoshopで写真を開く
まずは、プリントしたい写真をPhotoshopで読み込みます。
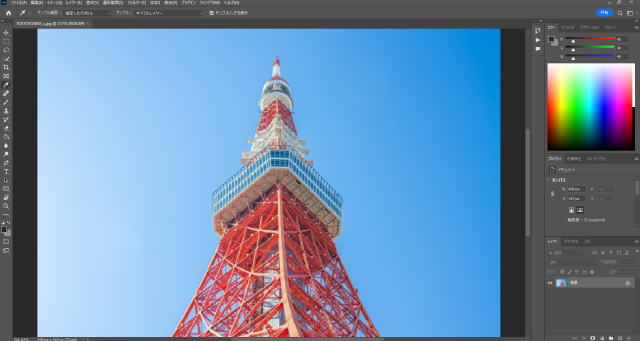
2.CMYKに変換
次に、カラーモードをCMYKに変換します。
メニューバー〈イメージ〉→〈モード〉→〈CMYK〉を選択
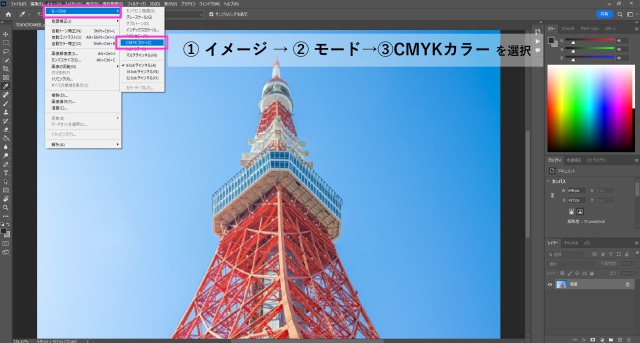
3.サイズと解像度を設定
「サイズと解像度」を設定します。
メニューバー〈イメージ〉→〈画像解像度〉を選択

以下のダイアログボックスが表示されたら、サイズと解像度を設定します。
・幅、高さを入力(左の鎖マークが繋がっているか注意!)
・解像度は「300」と入力(単位はpixel/inch)
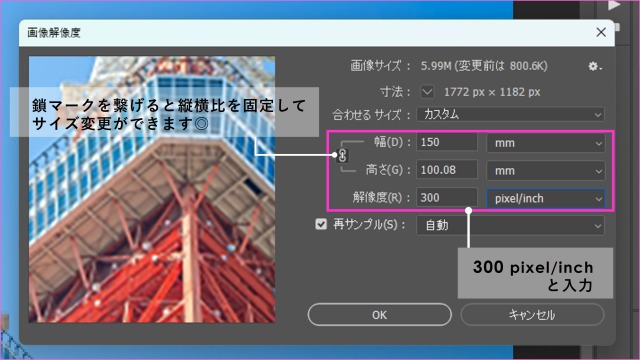
4.チャンネルを分割
データをチャンネル分割します。
「チャンネル」とは、画像を構成するカラー情報(今回はCMYKの4つ)をそれぞれグレースケールで表したもの。
メニューバー〈ウィンドウ〉→〈チャネル〉を選択し、チャンネルのウィンドウを開きます。
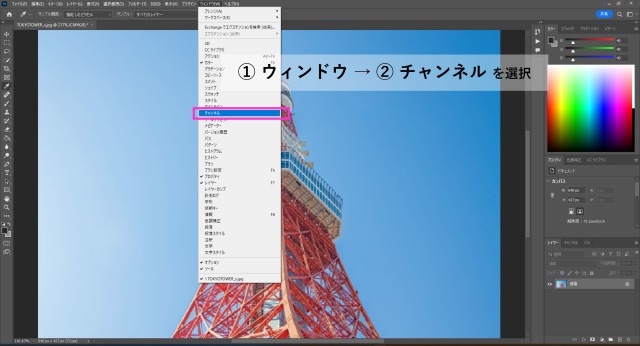
チャンネルウィンドウが開いたら、右上に表示されているハンバーガーメニューにカーソルを合わせ、表示されたリストから
〈チャンネルを分割〉を選択します。
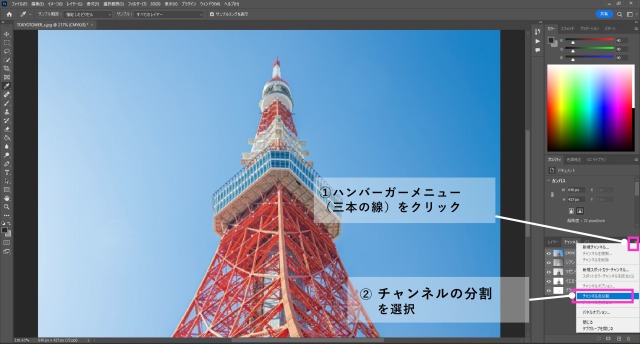
CMYKそれぞれの画像データが新規ファイルとして開かれたら、OK!
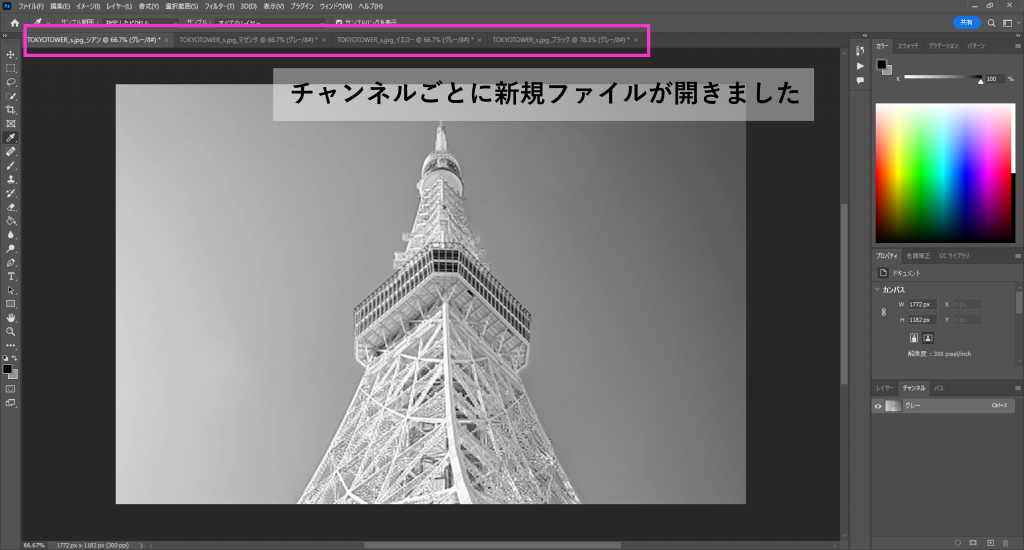
5.モノクロ2階調→網点設定
4色分のデータに、それぞれ網点処理をしていきます。
メニューバー〈イメージ〉→〈モード〉→〈モノクロ2階調〉を選択
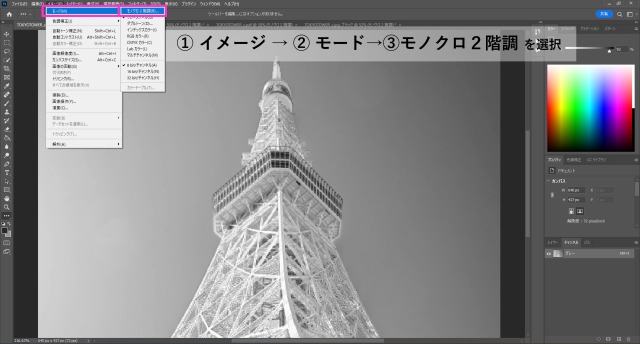
モノクロ2階調を選択すると、2つのダイアログボックスが出てきます。
「モノクロ2階調」のダイアログボックスでは
・解像度の出力:300pixel/inch
・種類:ハーフトーンスクリーン
と入力し、OKをクリック。
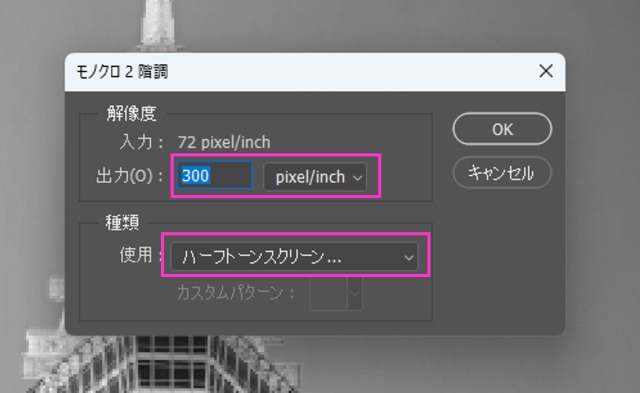
ふたつ目に表示される「ハーフトーンスクリーン」のダイアログボックスでは
線数・角度・網点形状を設定します。
それぞれの役割や意味については、「シルクスクリーンで写真を刷ろう!①」の記事内で詳しく解説していますのでそちらをご覧くださいね。
入力数値は
・線数 :お好みでOK
※Tシャツくん製版の場合、オススメは10~15線
・角度 :C→15 M→75 Y→35 K→45
・網点形状:お好みでOK(オススメは円)
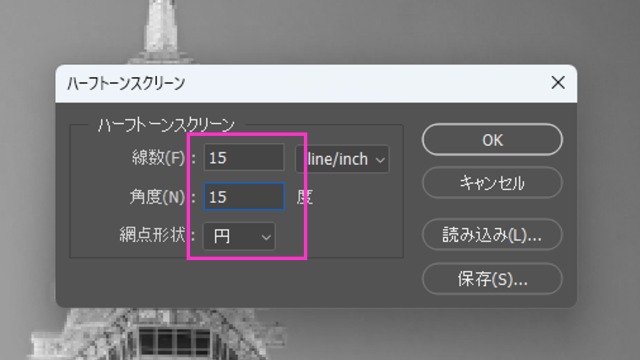
角度が大事!
「角度」とは、網点(ドット)が並ぶ方向のこと。
フルカラー印刷においては、
C→15度 M→75度 Y→35度 K→45度
と角度をズラして設定するのが一般的です。
理由は、「モアレ」防止。
全ての角度が同じ、または近い数値だと「モアレ」と呼ばれる予期せぬ縞模様が現れることがあります。そのため角度を不揃いにすることがポイントになります。
6.トンボを付ける
スムーズな位置合わせのために付けておきたいのが、トンボ(目印)!
4つのデータに同じ目印を付けて製版するとプリントの位置合わせがとっても簡単になります。
今回はillustratorに画像を取り込んでから、上の角2か所にトンボを付けました!
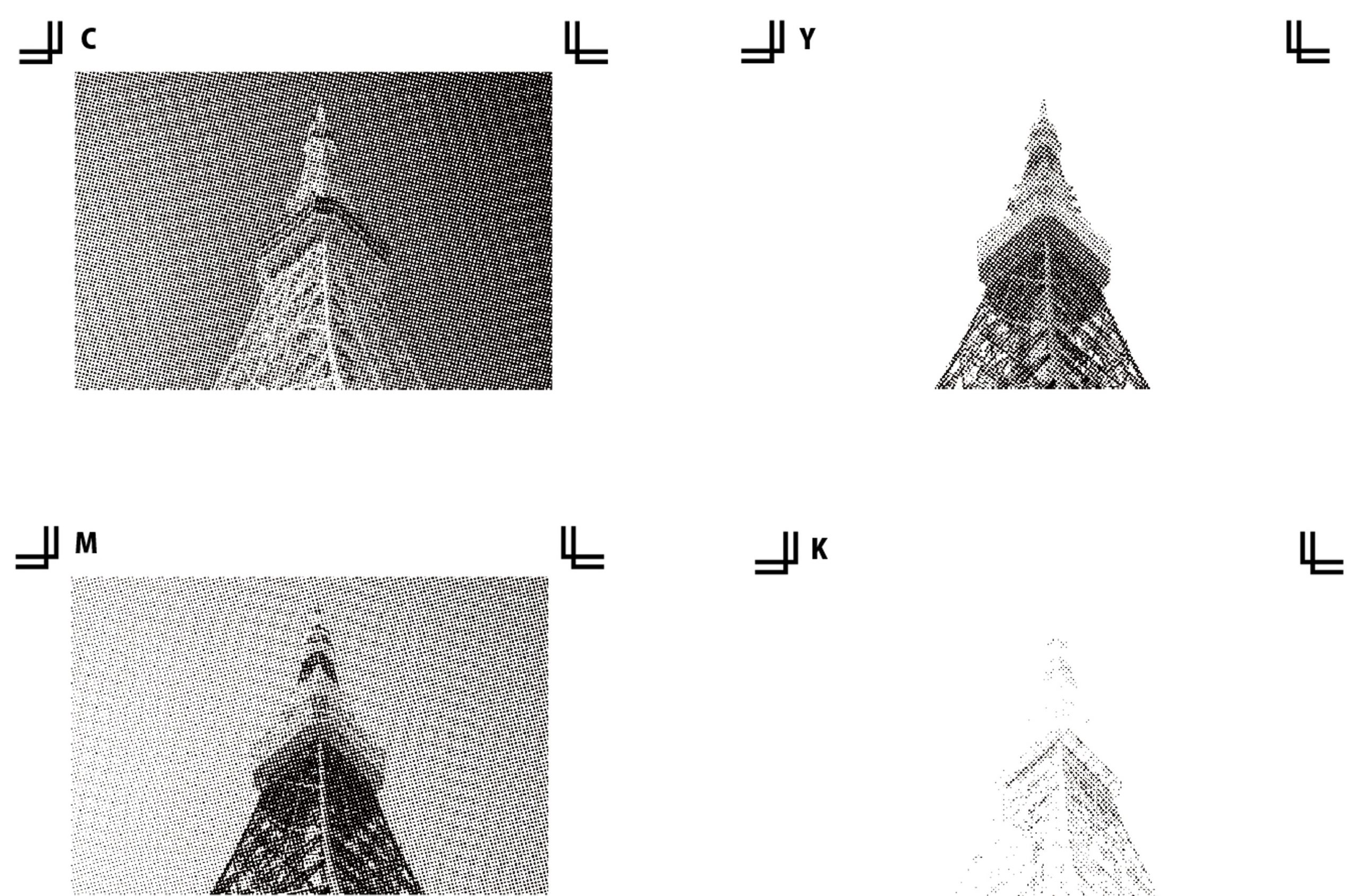
目印になればトンボ以外の形でも大丈夫。
ここまで出来たら製版をしてプリントに進みましょう!
③ プリント
インク選び
C→青系、M→ピンク系、Y→黄系、K→黒系 になりますが、何色を選ぶか迷いますよね。
ということで、4パターンで刷ってみました!

※すべてプレーン
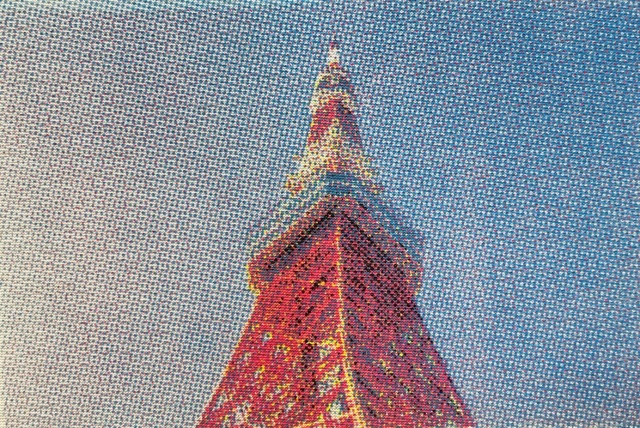
写真の色に近い雰囲気になりました!
写真に忠実にプリントしたい場合はこの組み合わせがオススメ◎

ねおんいえろ-/こん ※すべてプレーン
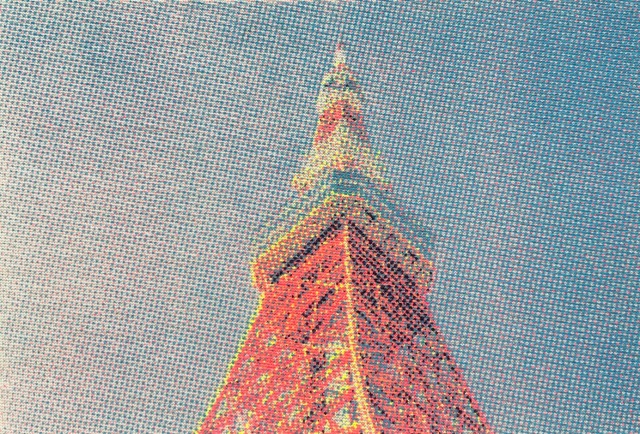
Y:ねおんいえろ- K:こん
トイカメラで撮ったような色味になりました!!個人的にはこの組み合わせが一番好みでした~!

ねおんいえろ-/ぐれー ※すべてプレーン
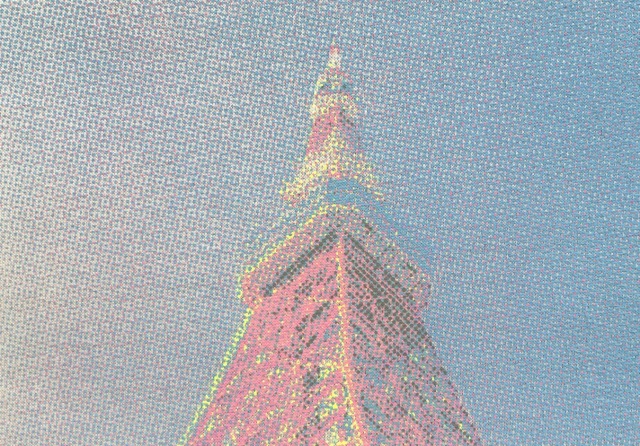
Y:ねおんいえろ- K:ぐれー
あわ~い、夢の中のような雰囲気。写真とは違う味わいになって面白いです。

ねおんいえろ-/ぶらうん ※すべてプレーン
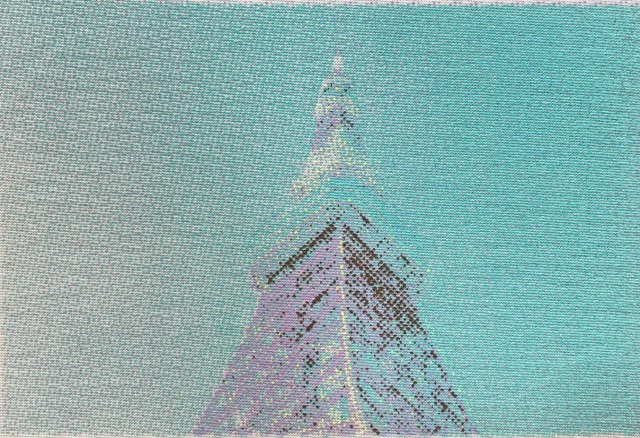
Y:ねおんいえろ- K:ぶらうん
ガラッと色を変えて遊んでみました。このようにCMYKの色に縛られずに好きな色を組み合わせてみるのもOK!
ちなみに「みんと」「らべんだー」などのパステル系は重ね刷りしたときの隠ぺい力が高く、
最初に刷った「ねおんいえろー」はほとんど隠れてしまいました。
この場合は「ねおんいえろー」を最後に刷ってもよかったかもしれません。
▶プレーンインクの商品ページはこちら!
刷り順
淡い色から濃い色の順(Y→M→C→K)が基本の刷り順です。
理由は、重ね刷りをしたときに濃い色の方が下の色の影響を受けにくいから。
Y→M→C→Kの順(淡い順)でプリントしたものと、K→C→M→Yの順(濃い順)でプリントしたものを
比較してみましょう!
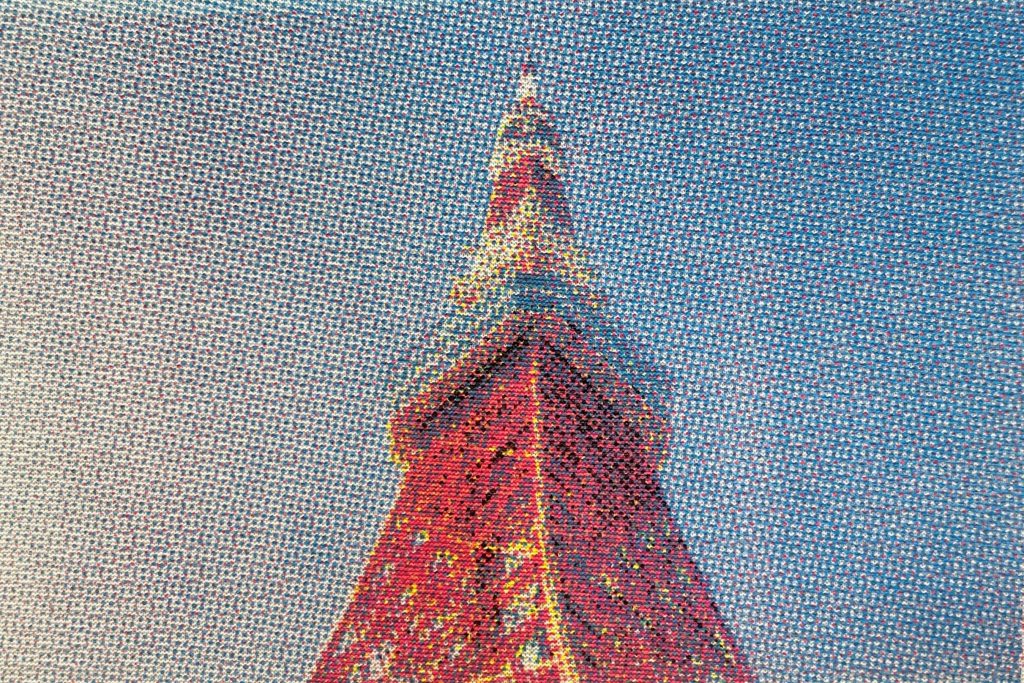
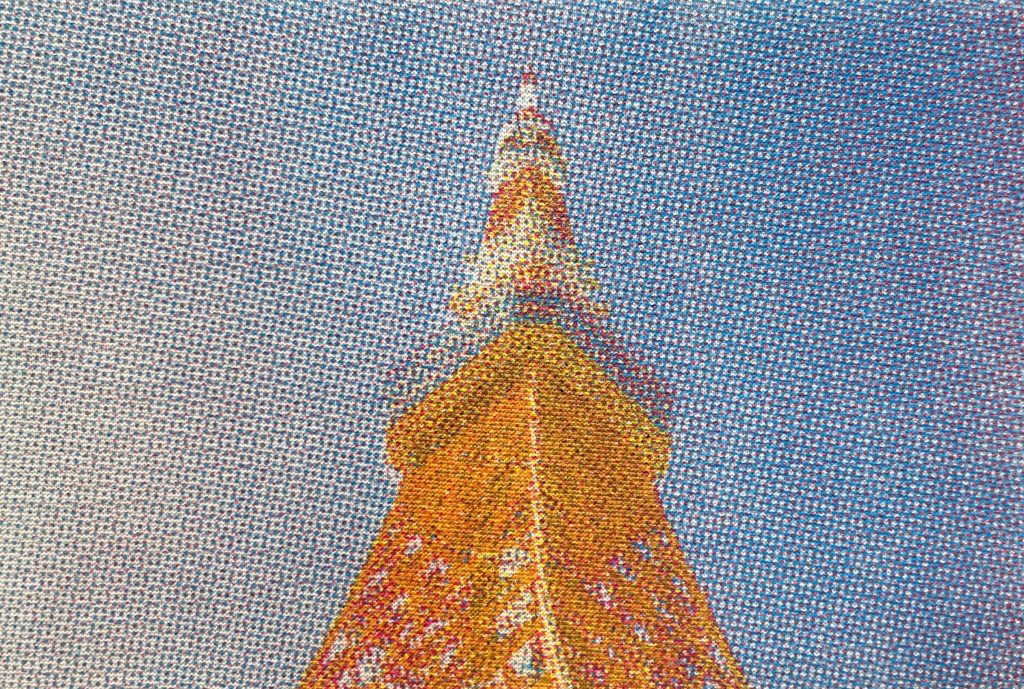
同じインクを使っていても全く色の出方が違いますよね。
左は写実的な色味になりましたが、右はちょっと幻想的。これもまた手刷りの味ですね!
位置合わせのコツ
目印(トンボなど)を入れて製版すれば、位置合わせはとっても簡単!
まずは、原寸で出力した原稿用紙を使ってプリント位置を決めます。
位置を決めたらマスキングテープなどで貼り付け、トンボ部分を残してハサミでカット。


トンボを残してカット
あとはトンボを重ね合わせてプリントするだけ。
版側のトンボにはインクが通らないように、必ずふさいでおきましょう!
トンボを重ねたときに透けて見えた方がいいので、透明のテープがオススメです。

重ね刷りをしていくと…
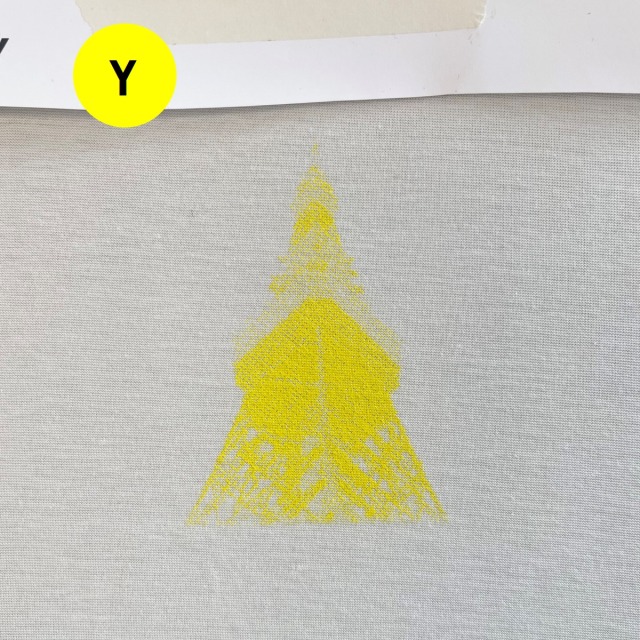



良い感じに刷れました♪
トンボでの位置合わせについては動画でもやり方をご紹介していますので
ぜひ参考にしてみてくださいね。
④ まとめ
いかがでしたでしょうか?
今回はかなりレベルを上げて、写真のフルカラープリントについて解説しました!
手間がかかりますが、色が重なっていく過程はとても楽しいですよ。
ぜひチャレンジしてみてくださいね。
HANDoでは、シルクスクリーンを通してものつくりやみなさまの新しい一歩のサポートをしています。
シルクスクリーンのワークショップを運営してみたい!
イベントでシルクスクリーンをやってみたい!
など、シルクスクリーンにご興味をお持ちでしたら、ぜひ一度HANDoへご相談ください。
シルクスクリーンのお役立ち情報「ものつくりLABO」やイベントレポートも随時更新しています。
おすすめ記事
labo-

新学期におすすめ!シルクスクリーンでクラスTシャツ(クラT)つくってみない?
クラスはどんなメンバーがいるかな・・・ドキドキの新学期 もうすぐ新年度。新しいクラスメイトとの出会いは楽しみだけど、仲良くなれるか少しドキドキしますよね。新クラスでみんなの仲を深めるために、おそろいのクラスTシャツを作ってみませんか?この記事では、新学期におすすめのクラスTシャツの作成方法についてご紹介します。 >>クラスTシャツを実際に作る様子はこちらから https://www.hando-horizon.com/report/3461/ クラスTシャツを作るメリット 新しいクラスに入ると、クラスメイトとの距離感をつかむのはなかなか難しいものです。そんなときのヒントは「一体感」。みんなで一つの目標に向かう機会があると、楽しい時間を過ごすことができて親睦も深まります。Tシャツなら、気軽に自分たちだけのオリジナルグッズとして作ることができるのでおすすめです! 新学期には新歓やクラスイベント・部活動など、楽しいイベントがたくさん。中にはクラスの結束を深めるためにクラス対抗の球技大会や校外学習、遠足などを行う学校もあるようです。そんなときにクラスTシャツを作っておけば、それらのイベントで皆が一体となって楽しめるだけでなく大切な思い出として残ること間違いなしですよ! クラスTシャツを作る方法2つ クラスTシャツを作る方法はいくつかあります。今回は、専門店に注文する方法と、自分たちで手作りする方法の2つをご紹介します。 Tシャツ 専門店に注文する方法 オリジナルTシャツを作りたいと思ったとき、まず思い浮かべるのはTシャツ専門店での注文ではないでしょうか。注文する場合も、オフラインとオンラインの2つの選択肢があります。 近所のお店で作成する(オフライン) 近所にオリジナルTシャツプリントを受け付けているお店があれば、気軽に注文できます。 地域での利用者が多いお店だと、よく知っているので安心感もあります。 ただし実店舗だと扱っているアイテムも絞られていることが多いので、場合によっては「なんか見たことある」「他の学校やクラスと被ってるかも」という問題があるかもしれません。 ネット注文で作成する(オンライン) 学生さんだと、こちらが身近な選択肢になるでしょうか。ネット注文も便利になり、スマホから手軽に高品質なTシャツを注文して作ることができます。 忙しいからサクッと作ってしまいたい!という時にはぴったり。 シルクスクリーンを利用して、自分たちで作る方法 【公式】Tシャツくんミドルの使い方 シルクスクリーンhttps://youtu.be/E4g2VieB8fo そもそも、シルクスクリーンとは? 専用のスクリーン(版)と専用インクを用いたプリント方法。 インクがしっかりと布に定着するので、お洗濯に強く色がキレイに保てます。手作りの風合いもあり、ちょっとこだわった感じの仕上がりが魅力的! シルクスクリーンの魅力は過去記事でもチェックできます▼ シルク印刷とは?シルクスクリーンとの違いは?特徴・メリット・デメリットを解説 https://www.hando-horizon.com/labo/4733 シルクスクリーン印刷でクラスTシャツを作るメリット4つ シルクスクリーンプリントでクラTを作る 共同作業で一体感がでる&思い出になる! シルクスクリーンは、わいわい共同作業するのにぴったり。新しいクラスの仲間と一緒に作業をする時は、うちとけるチャンスです。作業を通して、自然と一人ひとりの得意なことやキャラクターを知るきっかけが作れるのは嬉しいですね。 製作している時間も、クラスで最初の素敵な思い出になるでしょう。 ワンランク上の仕上がりに 先程の説明にもある通り、プリント後の仕上がりがしっかりとしているのがシルクスクリーンの特徴。インクが布へしっかり定着するのでお洗濯に強く、発色も良し!また、インクの種類も豊富で表現の幅が広がります。 お店で注文するより安くなるかも シルクスクリーンは、多くのTシャツ屋さんでプリント方法として選べます。しかしお店で注文すると格安プリントと比べて割高になったり、最小注文数が50枚以上など1クラスの人数以上だったりと、手が出しづらいケースも多いのではないでしょうか。 そんなシルクスクリーンプリントのTシャツは、自分たちで作ると専門店に注文するより安くなる可能性があります! 1クラス(30名)でかかる費用をシュミレーションしてみました (業務用サイトで無地Tシャツを30枚 注文※1+シルクスクリーン機材※2)÷クラス人数(30名の場合)=合計26,360円 ■1人あたり約900円♪ 【※内訳】 1 600円とします(格安だと500円台〜) 2 製版サービスでTシャツくんワイド/フレーム付き5,500円+必要な道具(スプレーのり80ml 715円/スキージ大 23cm 495円/インク プレーン チューブタイプ 1,430円/ヘラ大 220円)合計2,860円 シルクスクリーンで使う道具はHANDo Web Shopから購入できます◎ HANDo Web Shophttps://www.webshop.hando-horizon.com/ クラス人数30人、業務用サイトで無地Tシャツを30枚購入し、製版サービスを利用してプリント&必要な道具をHANDoWeb Shopで購入して手作りをした場合、1人あたりの価格は1,000円弱!お店で注文するよりも安く、学生さんにとってはありがたいですね。 色々なものにプリントできる! Tシャツをハンドメイドして費用が浮いた分は、Tシャツ素材のランクをアップしたり、他の小物を揃えたりすることもできます。 シルクスクリーンではTシャツだけでなく、タオルやトートバッグなどの小物へのプリントもOK。他のクラスよりちょっと目立てるかも♪ デザインの作成方法 こちらはCanvaにあるロゴのテンプレートで作ったデザイン。色は1色に変更しています! 一番気軽にできるのは、手書きのデザイン!黒のマジックペンで濃く描くのがおすすめ。 もう少しこだわりたい時は、無料素材サイトやCanvaなどの簡易デザインツールが便利です。ロゴなどのテンプレートを利用すると、簡単にデザインが作れますよ。 過去記事で詳しい作成方法をチェックできます▼ シルクスクリーンとは?やり方や必要なもの、印刷手順や体験できる場所を紹介 https://www.hando-horizon.com/labo/4506 著作権に注意 クラスTシャツは、あくまでも身内で利用することを前提としています。 デザインによっては作成したTシャツやグッズの販売はできませんので、注意が必要です。デザインには著作権があり、他人のデザインや既存ブランドのロゴなどを無断で使用することはできないので気をつけましょう。 著作権についてはHANDoのHPにも記載しているので目を通してくださいね。念の為に学校の先生などの大人にチェックしてもらいましょう。 HANDo HP/製版サービス説明のページ 「著作権・肖像権侵害についてのご注意(PDFファイル)」をご一読ください ※サイトリニューアルに伴い変更になっています。「オリジナルグッズに関する権利についての注意事項」の部分をご一読ください https://www.hando-horizon.com/manabiba/yoyaku/ クラスTシャツで、新しいメンバーと仲良くなろう 新学期、これから1年間過ごす新しいメンバーと仲を深めるために、クラスTシャツはとてもおすすめ。既に取り入れている学校も多いと思いますが、シルクスクリーンで一緒に作るところからチャレンジしてみると、更に絆が強くなりそうです!ぜひ試してみてくださいね。 >>実際にクラスTシャツを作る様子はこちら https://www.hando-horizon.com/report/3461
-

シルクスクリーン”Tシャツくん”豆知識特集|コツやポイントのほか、意外な掃除や保管方法も。
シルクスクリーン”Tシャツくん”豆知識特集|コツやポイントのほか、意外な掃除や保管方法も。 手軽に自宅でシルクスクリーンが楽しめるキット「Tシャツくん」。製版からプリントまで初めての方でも簡単にできることが特徴ですが、フレームや版をなんとなくそのまま保管していたり、とりあえず水洗いしていたりしませんか?みなさんが普通にしていることでも案外道具を傷める原因となっている場合も…!この記事では意外と知らないコツやポイント、お手入れ方法や保管方法についてまとめていきたいと思います。(随時更新していますのでぜひぜひチェックしてみてくださいね!) <目次> ※2023年5月24日更新 コツ・ポイント編①ハケは垂直に!|ピンホール(小さな穴)がぽつぽつ開いてしまう時②原稿は真っ黒に!|こすっても絵柄がなかなか出てこない時③スクリーンを張るときは「空気の通り道」をつくる④ブラッシングの時は平行に!|フレーム内に水を入れない⑤Tシャツくんインクは混色OK!⑥スクリーンを張り直すときはネジ穴を塞ぐ お手入れ・お掃除方法編①フレームからスクリーンが取れない!|紫色の液、ベタベタになってない?②スキージやヘラについたインクのお掃除も大事③油性インクのお手入れは水ではダメ④パネルの掃除にはのり落としクリーナー!⑤水道でじゃぶじゃぶ洗いは禁止|スクリーンの目詰まり⑥Tシャツくん本体のガラス面、汚れてない? 保管方法編①フレームのネジは緩めよう|歪みの原因に!②スクリーンは涼しい場所に|夏の車内は厳禁! コツ・ポイント編 ①ハケは垂直に!|ピンホール(小さな穴)がぽつぽつ開いてしまう時 製版の後、絵柄以外のところにぽつぽつと小さな穴が開いていることはありませんか?その穴は「ピンホール」と呼ばれるもので、「ブラッシングのしすぎ」「ハケを垂直にもっていない」ことが主な原因です。 Tシャツくん 製版時のブラッシング ハケは垂直に 動画のように「ハケを垂直に持ち」「くるくると円を描くようにこする」のがポイント!ハケを斜めにするとガシガシと毛が刺さりピンホールの原因に…また、長時間のブラッシングもピンホールや絵柄以外が崩れる原因となります。どうしても絵柄が出にくい、たくさんこすらないと絵柄が出てこない!という方は「デザインの黒さ」に原因があるかも?ということで次はデザインづくりのポイントです! ②原稿は真っ黒に!|こすっても絵柄がなかなか出てこない時 長時間こするとピンホールの原因に!?でもそんなにすぐ絵柄出ないよ…たくさんこすらないとなかなか出てこない…という方は「デザインの黒さ」に原因があるかも。「Tシャツくん」はUVライト(紫外線)でスクリーン(に塗ってある紫色の感光液)を硬化させます。絵柄の部分だけライトが当たらないようにすることで版が完成するのです!では、紫外線を一番防ぐ色はというと…やっぱり「黒」! Tシャツくん 原稿デザインはとにかく真っ黒に この黒は濃ければ濃いほど紫外線を防ぐことができるので、デザインはどこからどう見ても黒、とにかく真っ黒!に作ることがポイント。illustratorやPhotoshopなどをお使いの方はK100%もしくはリッチブラックに、手描きの方は油性マジックペンで塗りつぶし、光に透かしたときに向こうが透けないくらい真っ黒にすると◎ Tシャツくん 専用原稿用紙 また、デザインを印刷するときは必ず専用原稿用紙を使いましょう。なんとなく普通のコピー用紙でもいけそうじゃない?と思いがちなのですが、見た目では分からない「紫外線を通す量の違い」が大きな影響を及ぼすのです…(私も節約節約♪と家にあった紙しかもリサイクル用紙を使ってしまい失敗した一人です…)ちなみにインクジェットプリンターでプリントする方は「インクジェット専用原稿用紙」を、トナー・レーザープリンター(コピー機)でプリントする方、手描きの方は「手描き・コピー専用原稿用紙」をお使いくださいね。 ③スクリーンを張るときは「空気の通り道」をつくる Tシャツくん フレームにスクリーンを張るときは空気の通り道を作る フレームにスクリーンを張るとき、机にベタ置きしている方…実は多いのではないでしょうか。でも実はそれ、スクリーンをピンと張れない原因かも!フレームを机に置くときはまず内枠(下側の枠)を少しだけはみ出して置きましょう。そこへスクリーンを乗せて外枠(上側の枠)をバシッとはめます。そうすることで、空気が逃げる道ができ、ピンと張ることができるのです!これをしないまま普通に机の上で張ると、たわんたわん、だるんだるんになってしまうことも多いのでぜひ注意していただきたいポイントです◎ ④ブラッシングの時は平行に!|フレーム内に水を入れない Tシャツくん 製版 ブラッシング フレーム内に水を入れないように注意 ブラッシングをするときはとにかくフレームを濡らさないことがポイント。フレームの間に挟まっているスクリーンは紫外線が当たっていません。ということは…まだ感光液が水に溶けてしまう可能性がある!できるだけ平行に持ち、絵柄だけを濡らすように心がけましょう。フレーム内が濡れてしまうと、プリントしている時に、思わぬところが紫色の液で汚れてしまったり、最後にスクリーンを取る時に大変面倒な事態に… ⑤Tシャツくんインクは混色OK! Tシャツくんインク 混色してオリジナル色を作ろう Tシャツくんのインクは同じ種類同士なら色混ぜができます!(リッチ同士、プレーン同士…など、水性油性ともに同じ種類のインクに限ります。)同じ種類以外を混ぜてしまうと各インクの特性が失われてしまう場合があるので、必ず同じ種類同士で混ぜましょう。オリジナルの色に名前をつけてみるのも面白いですよ♪ ⑥スクリーンを張り直すときはネジ穴を塞ぐ 張り直すときはネジ穴をマスキングテープで塞ぐ 張り直すときはネジ穴をマスキングテープで塞ぐ フレームから一度外したスクリーンをもう一度使いたいときは、ネジであいてしまった穴をマスキングテープで塞ぎましょう。これをしないとスクリーンの張りが弱くなってしまい、うまくプリントできない場合があります。(どんどん穴が大きくなってだるんだるんになってしまいます!)二度目、三度目、と張り直したいときは、マスキングテープをはがして、再度新しいマスキングテープで穴を塞ぎましょう。 お手入れ・お掃除方法編 ①フレームからスクリーンが取れない!|紫色の液、ベタベタになってない? フレームからスクリーンを外すとき、なかなか取れない時はありませんか?べりべりっと剥がすようにしてスクリーンを取っているという方は要注意!ブラッシングの際にフレーム内に水が流れ込んで、中で感光液が溶けているかも。 Tシャツくん フレーム 固まった感光液の取り方 こんなふうにならないためには、先ほどご紹介したコツの④ブラッシングの時は平行に!|フレーム内に水を入れないことが大事なのですが、水が入ってしまった…!という場合は気づいたらすぐに「お湯で洗う」ことで綺麗に落とすことができます!紫色の液は紫外線で硬化するので、スクリーンを外してすぐであれば簡単に落ちます◎ただ、太陽の当たる窓の近くに置いていたり、もうかなり前についてしまったものに関しては残念ながら落とすことができません。使用するのに問題はありませんが、ツールは綺麗に使っていきたい!という方はブラッシングの時に気を付けてみましょう。 ②スキージやヘラについたインクのお掃除も大事 Tシャツくん スキージやヘラについたインク スキージやヘラについてしまうインク。綺麗に取っておかないと、次の色に混ざってしまった!なんてことも。水性インクはお水でお手入れができるので、使った後は洗ってしまいましょう。大事に使って道具は長持ちさせましょうね♪ ③油性インクのお手入れは水ではダメ Tシャツくん 油性インクのお手入れ 水性インクを使った後はスキージもフレームも水洗いでOK。でも、油性インクの場合は水洗い厳禁!油性インクとマルチインクには「ふきとり&うすめ液」、ナイロンインクには「ナイロンインク専用溶液」を使ってのお手入れが必要。スキージやヘラ、フレームなどについたインクの拭き取りのほか、まだ使用するスクリーンの場合はスクリーン上のインクのお掃除にもこれらを使用します。 ④パネルの掃除にはのり落としクリーナー! Tシャツくん プリントパネルのお掃除 Tシャツくんのパネル…こんなふうにTシャツの繊維やインク写りで汚れてしまったりしませんか?スプレーのりを吹き付けるためどうしても繊維がくっついてしまったり、薄い生地に印刷した際にはパネルにまでインクが写ってしまった…!なんてことも。そんなときは… Tシャツくん プリントパネルのお掃除にはのり落としクリーナーがぴったり 市販ののり落としクリーナーがおすすめ!ふきとり&うすめ液をお持ちの方はもちろんそれでもOKですが、ちょっと溶剤っぽいにおいが苦手…という方はぜひシール落とし、のり落としクリーナーを使ってみてください。 Tシャツくん プリントパネルのお掃除 オレンジのような柑橘の香りなので使いやすく、汚れもピカピカに!最後は水拭きと乾拭きもして、印刷するTシャツなどに香りが移らないようにしましょうね。 ⑤水道でじゃぶじゃぶ洗いは禁止|スクリーンの目詰まり Tシャツくん スクリーンは裏面から濡れたティッシュで拭く Tシャツくんのスクリーン、フレームに張ったまま水道でじゃぶじゃぶ洗っている方いませんか?それダメ、ぜったい!フレーム内に水を入れてしまうとどうなるか…は④ブラッシングの時は平行に!|フレーム内に水を入れないで説明しましたね。ということはもちろん水で洗うのもダメ。プリント中に目詰まりが気になってきたときはスクリーンの裏面(インクを乗せない面)から濡れたティッシュでゴシゴシと拭きましょう。そのあと乾いたティッシュで拭いて軽く乾かせばOK!Tシャツくんの正しいお手入れ方法は動画の後半でも説明しています! https://www.youtube.com/watch?v=E4g2VieB8fo&t=140s Tシャツくんミドルの使い方 また、目詰まりしにくいインクとしてプレーンタイプやソフトタイプも2022年9月より新たなラインナップとして登場しています!あわせてチェックしてみてくださいね。 ⑥Tシャツくん本体のガラス面、汚れてない? Tシャツくん本体のガラス面の汚れ 意外と見落としがちなのがTシャツくん本体のガラス面。製版したときに、デザイン以外の箇所に穴があいてしまったりする方は要チェック!インクや糸くずなど、小さなゴミが露光に影響を及ぼしてしまうことも。ガラス面は定期的にきれいに拭いておくのがおすすめですよ。 保管方法編 ①フレームのネジは緩めよう|歪みの原因に! Tシャツくん フレーム ネジを緩めて保管しないと歪みの原因に すぐに使うから、とスクリーンを張ったまま保管している方もいるはず。スクリーンを張ったままでももちろんOKですが、正しい方法で保管しないとフレームが歪む原因に。Tシャツくんのフレームはピンと、テンションが高く張れるような特殊フレーム。そのため、ギチギチにキツくスクリーンを張ったままにしておくと内枠が歪んでしまう可能性が…!歪んでしまうと、次にスクリーンを張った時にシワができてしまうこともあるので、スクリーンを張ったままにするときは必ずネジを緩めて保管しましょう!もしくは、一旦フレームから外し、クリアファイルなどに保管しておくのもおすすめです。その場合はネジで開いた穴をマスキングテープで塞いでから使いましょう! ②スクリーンは涼しい場所に|夏の車内は厳禁! Tシャツくん スクリーン 高温多湿を避けて保管しよう Tシャツくんのスクリーン、みなさんどこに保管してますか?車で買いに行ったまま、車内に忘れちゃった…!という方は要注意!実はTシャツくんのスクリーンは高温多湿が苦手。特に、スクリーンに塗られている感光液は長時間暑い場所に置いておくと劣化する危険性もあるんです。夏場の窓の近くや、車内のように灼熱地獄となるような場所を避けての保管をおすすめします。 まとめ Tシャツくんについての豆知識をまとめてみました。随時更新中なのでぜひ保存してチェックしてみてくださいね!・2023年5月24日更新
-

シルクスクリーンのアート作品 有名作家の紹介も
アンディ・ウォーホルの作品 アートを気軽に楽しみたい、おしゃれなインテリアに憧れる!有名作家の作品や世界に1枚しかない作品はとても高額になるのでなかなか手がでませんが、シルクスクリーンで複製して作られた作品は手頃な金額で購入することができます。ぐっとアートが身近になりますね。今回はそんなシルクスクリーンで作られたアート作品についてご紹介します!実際に自分が作るときのインスピレーションを得られるかもしれません♪ シルクスクリーンのアート作品は希少性や付加価値がつきやすい!作品そのものの魅力と価値を楽しむことができます。 なんとなく日本では「複製」「印刷物」という言葉には「偽物」「イミテーション」といったネガティブなニュアンスを感じる方が多いのではないでしょうか。しかしシルクスクリーンのアート作品には魅力がたくさんあります! ・印刷する素材を選ばないので色々な表現の作品があり、自分が好きなものを選べる・お手頃な価格でありながら一定の価値がある・アート作品を気軽に楽しむことができる 普段はちょっと敷居が高く感じるアートでも、身近に感じられるのは嬉しいですね♪ 以下にそれぞれの詳しい理由などを説明します。 シルクスクリーン アート作品の魅力 シルクスクリーンで作ったアート作品の特徴について詳しく見ていきましょう! 様々な表現ができる シルクスクリーン印刷は素材を選びません。絵画のようにポスターほどの大きさの紙以外にも布や樹脂、金属、ガラス等にも印刷が可能です。 色々なインクが使える 使えるインクの種類が多く、インクの量を多くしてプリントした面の層を厚くして立体感をだすこともできるので表現が広がります。発色・耐久性に優れており、仕上がりにインパクトを与えることもできます。 多色刷りの場合、スクリーンごとに色を変えて印刷して重ねていくので、ひとつひとつに少しずつ違いがでます。 シルクスクリーンの特徴については過去の記事でも詳しく書いているので、ぜひ読んでみてください。「シルク印刷とは?シルクスクリーンとの違いは?特徴・メリット・デメリットを解説」https://www.hando-horizon.com/labo/4733 シルクスクリーン作品 付加価値のポイント お手頃な価格でありながらも、一定の価値を高めることができるシルクスクリーン作品。 付加価値になるポイントは主に以下の2点です。 枚数が限定されている 作家やアーティストが希望する枚数を限定して作成し「001/200」というようにナンバーを記載します。分母は刷られた限定枚数、分子は通し番号です。 印刷後にプラスα 印刷後に作家・アーティストがアレンジを加えたり、サインの追加等を行うことで希少性が出てアート作品としての価値がより一層高まります。 有名なシルクスクリーンの作品たち 特に1960年〜70年には、現在もよく知られる作品が多く生まれています。 海外作家・アーティスト アンディ・ウォーホル アンディ・ウォーホル アンディ・ウォーホルの作品 ポップアートの巨匠とも言われています。キャンベルスープ缶やバナナ、マリリンモンローをテーマにした作品はとても有名なので、ご存じの方も多いのではないでしょうか。 ロイ・リキテンスタイン ロイ・リキテンスタイン アメリカン・コミックをモチーフとした作品が多く、コミックをキャンバス大に拡大して表現。特徴的なドットもシルクスクリーンで作成したと言われています。こちらも一度は目にしたことがある人が多いのでは。アンディ・ウォーホルと並び、当時を代表するアーティストです。 日本人作家・アーティスト 現代アートで注目されている日本の有名作家。技法はシルクスクリーンですが「版画」と説明されていることもあります。 草間彌生 草間彌生の作品 水玉模様とかぼちゃのモチーフを扱った作品が多く、名前・作品ともにとても有名な作家・アーティスト。作品のほとんどがシルクスクリーンで制作されています。 村上隆 この投稿をInstagramで見る Takashi Murakami(@takashipom)がシェアした投稿 お花モチーフの作品は多くの方がご存知でしょう。100mの大作《五百羅漢図》はシルクスクリーンで作成した4000枚以上のパーツをつなげて制作したそうです。すごい! まとめ 身近な創作もできるシルクスクリーン印刷は、アート作品のツールにもなっています。作って、飾って。気軽に楽しめるのがシルクスクリーンのアートの魅力。「次は何を作ろうかな〜」と思ったときに、アート作品も覗いてみるといいアイデアを思いつくかもしれません!
-

シルクスクリーンによる挿絵 草間彌生×不思議の国のアリス
以前の記事でシルクスクリーンのアーティストとして紹介した草間彌生さん。今回はその草間彌生がアートワークを手掛けた本、「不思議の国のアリス」の紹介です。思わずジャケ買いして飾っておきたくなる程ステキな本の挿画は、シルクスクリーンで作られたもの。今話題の展示会「特別展アリス― へんてこりん、へんてこりんな世界 ―」でも展示されている本です。 ▼ 以前の記事はこちら https://www.hando-horizon.com/labo/5391 シルクスクリーンのアート作品 有名作家の紹介も ● 草間彌生 とは 草間彌生の作品 (https://www.hando-horizon.com/labo/5391) 前衛芸術家・小説家。アートにあまり詳しくない人でもドット(水玉模様)のカボチャはどこかで目にしたことがあると思います。 1950年代に渡米しネット・ペインティング、突然パフォーマンスを始めるハプニングや体験型インスタレーション等を行い「前衛の女王」と呼ばれました。2016年には文化勲章を受章。1929年生まれの草間氏は、現在も現役の日本を代表するアーティストです。 ● 草間 彌生 作品の特徴 幼いころから幻聴や幻覚に悩まされ、その世界観を描いていました。ドットや網目をはじめ同じモチーフを反復しているのが特徴的です。 ● 世界中で愛されている児童文学、不思議の国のアリス 「子供のときに読んだことがあるけど、どんな話だったか思い出せない」という人も多いのではないでしょうか?少女・アリスは時計を持ったウサギの後を追いかけて、不思議な世界へ。個性豊かなキャラクターたちと出会いながら冒険するファンタジーです。 ● 「不思議の国のアリス」原作は? 引用:https://alice.exhibit.jp/works/ アリス展 マッド・ハッターのお茶会でのアリス、『不思議の国のアリス』初刊行版本より、ジョン・テニエル画、1866年、V&A内ナショナル・アート図書館所蔵 © Victoria and Albert Museum, London ● 作者 ルイス・キャロル 本名チャールズ・ラトウィッジ・ドジソン。イギリス・オックスフォード大学の数学教授。 「不思議の国のアリス」の物語が生まれたきっかけは、彼の知人の子供たちと遊んでいるときに即興で話したことでした。 1865年に『不思議の国のアリス』(原題: Alice’s Adventures in Wonderland)初版刊行。続編は1871年に『鏡の国のアリス』(原題:Through the Looking-Glass, and What Alice Found There)を発表しています。 ● 挿絵 ジョン・テニエル 当時イギリスで風刺画家として人気の絵師。「不思議の国のアリス」刊行にあたり作者のドジソンとレイアウトやイラストを綿密に計算し、現在でも愛されるアリスの世界観を作り上げています。当時の挿絵は木版画で作成されました。 ● 草間彌生 in ワンダーランド 『不思議の国のアリス With artwork by 草間彌生』(ルイス・キャロル 著、楠本君恵:訳/グラフィック社)引用:MoMA Design Store(https://www.momastore.jp/shop/g/g9784766124545/) 草間彌生が挿絵を担当した『不思議の国のアリス With artwork by 草間彌生』(初版2013年 ルイス・キャロル 著、楠本君恵:訳/グラフィック社)も、アリスの世界をテーマにした素晴らしい作品の一つ。もともとはイギリスの現代美術館『テート・モダン』での草間氏の個展に併せて企画・出版されたものだそうです。 ● アリスの世界観と草間 彌生の作品がぴったり マッドハッターを思わせる帽子(シルクスクリーン作品)/『不思議の国のアリス With artwork by 草間彌生』(ルイス・キャロル 著、楠本君恵:訳/グラフィック社) ワンダーランドの主役は草間彌生。アリス、ウサギ、チェシャ猫、芋虫やハッドハッター等のキャラクターそのものは描かれていません。それでもポップでカラフル、そしてサイケデリックな挿画は本文の幻想的なイメージとぴったり。 挿画はほとんどがシルクスクリーンで制作されたものだそう。色使いや反復するモチーフなど、草間彌生の作品をたっぷり堪能することができます。 声に出して読みたいタイポグラフィ/『不思議の国のアリス With artwork by 草間彌生』(初版2013年 ルイス・キャロル 著、楠本君恵:訳/グラフィック社) 本文は原作に沿った現代日本語訳です(原作冒頭の詩は省略)。遊び心のあるタイポグラフィもこの本の見どころ。内容に沿って文字が大きくなったり小さくなったりと変化するのが面白く、読み進めていくうちにどんどん不思議の国の世界へ引き込まれていきます。 本の装丁もステキです。このまま部屋に飾れます。(撮影:筆者) ● 大人も楽しめる絵本 大人になってから読む「不思議の国のアリス」は時代背景と風刺が理解できたり、キャラクターの噛み合わない会話を楽しんだりと、子供時代とはまた違ったおもしろさがあります。 豪華な挿絵もあるこちらの本は、草間彌生の絵が欲しいと思っている方にもおすすめ。プレゼントにしてもおしゃれですね。 ● 「不思議の国のアリス」の魅力とクリエイター 動くチェシャ猫のインスタレーション(撮影:筆者)特別展アリス― へんてこりん、へんてこりんな世界 ―/森アーツセンターギャラリー(https://alice.exhibit.jp/about/) アリスが冒険するのはだれも行ったことのない不思議の国。インパクトの強いキャラクターが織りなす非現実的な物語は、様々なクリエーターにインスピレーションを与えます。 イラストや映画、舞台、ファッション等「不思議の国のアリス」がテーマとなっている作品も多く作られてきました。この記事で紹介している草間彌生の本も展示されていますよ。 ● 「不思議の国のアリス」展示会も大人気 今話題の『特別展アリス― へんてこりん、へんてこりんな世界 ―』では「不思議の国のアリス」が生まれた時代背景や様々なジャンルのアリス約300点もの作品に触れることができます。没入型の展示&演出もあり、自分も不思議の国に迷い込んだようなワクワク感があります。 東京(2022年7月16日〜10月10日)―大阪(2022年12月10日〜2023年3月5日)と順に開催しているので、のぞいてみてはいかがでしょうか。 ケース内の右 草間彌生の本が展示されています(撮影 筆者)特別展アリス― へんてこりん、へんてこりんな世界 ―/森アーツセンターギャラリー ● 「不思議の国のアリス」で創作意欲が湧いてきたら、シルクスクリーンを体験してみよう! 数々のクリエーターと同じように「不思議の国のアリス」からインスピレーションを得たら、ぜひオリジナル作品をつくってみませんか? ▼ シルクスクリーンの作り方に関する過去記事はこちらもおすすめ。 https://www.hando-horizon.com/labo/4506 シルクスクリーンとは?やり方や必要なもの、印刷手順や体験できる場所を紹介 https://www.hando-horizon.com/labo/4600 東京・吉祥寺でシルクスクリーン体験~手ぶらでできる体験コース&ワークショップ~ 「草間彌生のように、私も本が作りたい」という方に朗報です! 手作りで本を作れるオープンアトリエ型ワークショップART BOOK TRIAL 2022を開催中。詳細は下記のリンクよりご確認ください。 >> https://www.hando-horizon.com/info/6330/ 【参考サイト】 特別展アリス― へんてこりん、へんてこりんな世界 ― https://alice.exhibit.jp/about/ 草間彌生 美術館 https://yayoikusamamuseum.jp/