初めてのシルクスクリーン印刷②〜初心者向けに詳しく解説!シルクスクリーンキット・ロゴスルの入稿方法〜
※「ロゴスル」「ペーパーロゴスル」はリニューアルに伴い販売終了となりました。
>>後継品はこちら
前回の①の記事に続いて、今回は、シルクスクリーンキット・ロゴスルの詳しい注文や入稿データの作成方法についてご説明します。
前回の記事をまだ読んでいない方は「初めてのシルクスクリーン印刷①〜初心者向けに詳しく解説!シルクスクリーンキット・ロゴスルとは〜」を、また、すでにロゴスルを注文して、詳しい印刷手順を知りたい方は次の記事「初めてのシルクスクリーン印刷③〜初心者向けに詳しく解説!シルクスクリーンキット・ロゴスルでの印刷方法〜」に進んでください。
●目次
ステップ1【想いをハセル】
ステップ2【思いタツ】
注文する
入稿データの作成方法
手描きでのデータ作成方法
Illustratorでのデータ作成方法
Photoshopでのデータ作成方法
WordやPowerPointでのデータ作成方法
入稿する
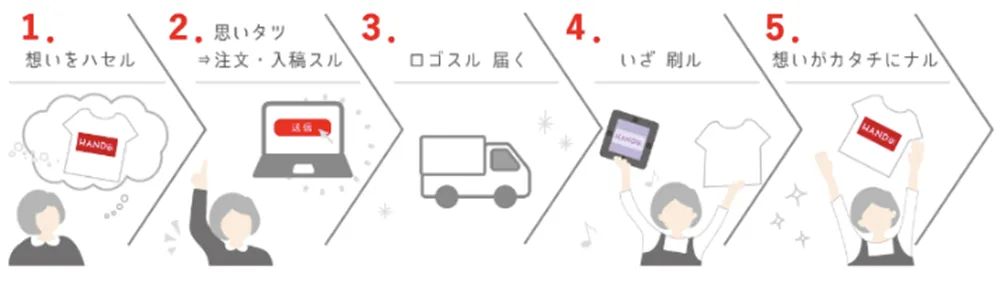
ステップ1【想いをハセル】
まず、ステップ1、【想いをハセル】では、自分が伝えたいメッセージや表現したい内容、デザインのテーマやコンセプトを明確にすることが大切です。また、そのデザインを着る人や使う人をイメージし、どのような印象を与えたいかについて考えることも重要です。
さらに、デザインを作る際は使用するインクの色や素材にもこだわりたいものです。自分の思いを込めたデザインを制作することで、特別なものとして受け取ってもらえることでしょう。
次に、プリントするアイテムについて考えましょう。どのようなアイテムに印刷するかによって、デザインや色合いを決めることができます。ロゴスルに附属するスクリーンサイズは小さめなので、例えば、Tシャツに印刷したいのであれば、胸や裾、首の後ろなどにつけるワンポイントデザインがおすすめです。
プリントするアイテムやデザインにこだわりを持つことで、自分だけのオリジナルアイテムを作ることができます。そして、何よりも「想いをハセル」という気持ちを大切にし、シルクスクリーン印刷を楽しむことが大切です。
ロゴスルには、基本で選べる8色から1本のインクが附属していますが、印刷するものの素材や、膨らむ発泡インクやキラキラ光るラメインクなど、特別な効果がほしい場合などは、別途インクを購入する必要が出る場合もあります。しかし、もしあなたが初心者の場合は、まずは練習だと思って一番基本となる附属のインクで印刷をしてみてから、異なるインクに挑戦してもいいでしょう。
シルク印刷は版を洗うことで、違う色での印刷や、版を置いておいて後日再び印刷することも可能なので安心してください。
ステップ2【思いタツ】
ここでは、シルクスクリーンキット・ロゴスルを注文→データを作成→入稿するまでの流れを具体的に解説していきます。
まず、シルクスクリーンキット・ロゴスルは、附属のインクを全8色の中から自分好みのカラーを1色選ぶことができます。このときまでに、おおよそのデザインと印刷したいモノ(素材)を決めておいた方が良いでしょう。

注文する
シルクスクリーンキット・ロゴスルは、HANDo WEBSHOPで購入可能です。

HANDo WEBSHOPからシルクスクリーンキット・ロゴスルを選んで注文します。
印刷したいモノが、布の場合、通常のロゴスルを、カードやはがきなどの紙の場合は、ペーパーロゴスルを選んで注文しましょう。
ペーパーロゴスルは、紙に印刷するためのセットで、布に印刷するときに必要なスプレーのりとプリント台紙がなくなる代わりに、お好きなインク1個と水彩絵の具のような透明感を出せるクリアインクが付属するセットになります。
※「ロゴスル」「ペーパーロゴスル」はリニューアルに伴い販売終了となりました。
>>後継品はこちら
入稿データの作成方法
次に、入稿用データを作成します。デザインは、Adobe IllustratorやPhotoshopなどのグラフィックソフトを使って作成することができます。
Adobeのソフトなんかもってないよ!っていう方、安心してください。HANDo Web SHOPではPDFによる入稿にも対応しています。ほとんどのPCでほとんどのアプリで「印刷」からPDFへの出力に対応していますから、ご自分のPCで印刷ボタンを押して、PDFを選べれば問題ありません。
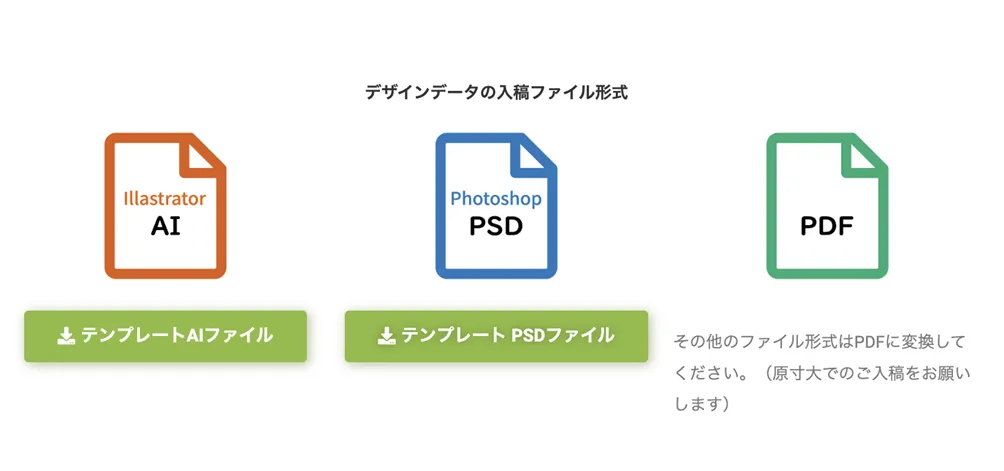
では、入稿データの作成方法について詳しくご説明します。
まずは、デザインのイメージを固めましょう。シルクスクリーンキット・ロゴスルには全8色のインクがあり、その中から選んだ1色が付属されますが、もちろん自分で用意したインクを使用することもできます。デザインを作成する際は、インクの色に合わせて配色を決めると良いでしょう。
このときに重要なことは、デザインが白黒で作成されていること!
プリントするインクの色が赤でも青でもデザインは白黒で作成をしましょう。
グレースケールK100%、もしくはR=0,G=0,B=0で作成してくださいね。
入稿データのサイズ
入稿データのサイズは、製版サイズと同じにする必要があります。
ロゴスルのフレームサイズは120mm×120mmです。必ずここに収まるサイズで作成しましょう。
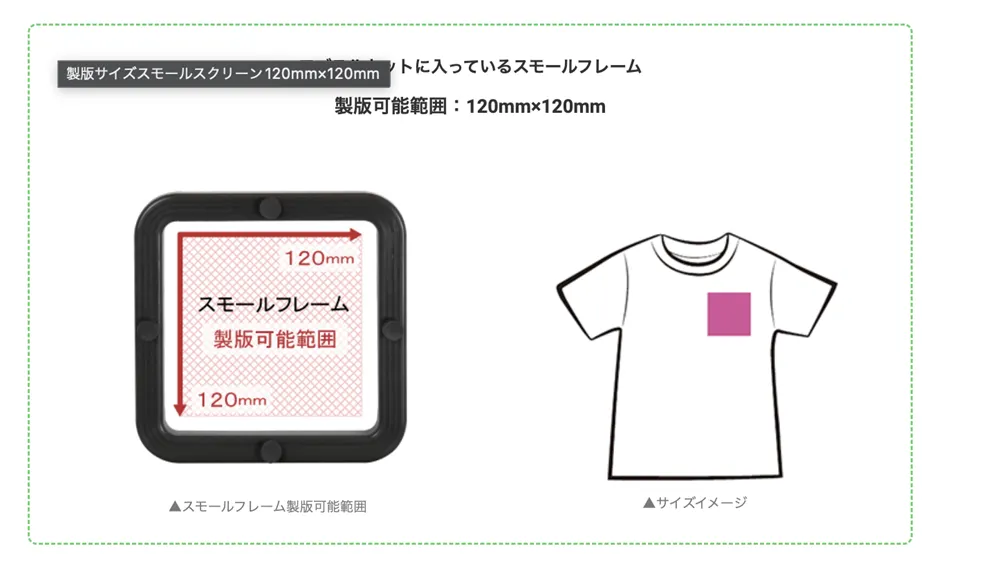
※どのデータ作成方法でも共通の注意点
入稿データの作成は、シルクスクリーン印刷において非常に重要な工程です。正しく作成された入稿データは、製版作業において版の汚れやズレを防ぎ、印刷される商品のクオリティを高めます。特に、デザインの色が真っ黒(グレースケールK100%、もしくはR=0,G=0,B=0)でないと版がきれいに作成できません。また、1mm以下の細い線や、1mm以下の隙間は製版後、うまく印刷できません!ここは特に注意してほしいポイントです。
●手描きでのデータ作成方法
- 紙に手描きでデザインを描きます。下書きなどは鉛筆で描いてから、ペンなどで線をはっきりとなぞりましょう。
- スキャンする。スキャンの際には鉛筆の跡もしっかり消しておきましょう!
- 手描きのデザインをスキャンしましょう。スキャン時には、解像度を300dpi以上に設定し、ファイル形式はPDFにしましょう。できればモノクロ2階調でスキャンします。
※手描きの場合はスキャンしてPDFにする(製版できるサイズに注意)ことが必要です。
※手描きで原稿を作成する場合に注意する点
- はっきりとした黒ペンを使用する
手描きで原稿を作成する場合は、1mm以上の黒い油性ペンなど、はっきりとした黒ペンを使用しましょう。また、ベタ面は黒く塗りつぶすようにしましょう。
- 細すぎる文字や線、カスレに注意する
手描きで原稿を作成する場合、細すぎる文字や線、カスレはうまく製版できない場合があります。そのため、文字や線は太めに描き、カスレないようにしましょう。
- スキャン時に注意する
手描きで作成した原稿をデータ化する際には、白黒モード(白黒2階調)でスキャンするようにしましょう。また、紙の色を取りこまないように注意してスキャンします。最後に、PDF形式で保存し、必ず原寸大でのご入稿をお願いします。
以上が手描きで原稿を作成する場合に注意する点です。手描きで作成する場合でも、丁寧に作業をすればスムーズに製版用のデータを作成することができます。
*スマホでスキャンしてPDFにする方法
- スキャンアプリをダウンロードする
2階調化機能がついているスキャンアプリをスマートフォンにダウンロードします。おすすめのアプリには「CamScanner」、「ScanPro」、「Adobe Scan」などです。
- データをスキャンする
スキャンアプリを起動し、スマホのカメラでデータを撮影します。スキャンする際は、データの周りを明るくするためにライトを使うと良いでしょう。
- ページを編集する
スキャンしたページを確認し、2階調化して、必要に応じて回転やトリミングを行います。
アプリによってはスキャン(撮影)の時に2階調を選ぶ場合もあります。
- PDFに保存する
編集が完了したら、PDF形式で保存します。スキャンアプリによっては、保存先をGoogleドライブなどのクラウドストレージに設定することもできます。
以上が、スマホでスキャンしてPDFにする方法です。スマホで手軽にデータを作成できるため、外出先や急いでいるときにも便利です。ただし、スキャンしたデータが、製版用のデータになる場合は注意が必要です。正確なデータを作成するようにしましょう。
●Illustratorでのデータ作成方法
スクリーン印刷においては、Illustratorでのデータ作成が一般的です。以下に、Illustratorでのデータ作成方法について詳しく解説します。

- まず、新規ファイルを作成し、アートボードを設定します。ファイル → 新規で新しいファイルを作成し、サイズや解像度、色モードなどを設定します。その後、アートボードを製版サイズに設定します。AIファイル(Illustrator)はVer.CCです。ダウンロードできるアートボードが製版サイズとなっています。デザインはアートボード内に収めてください。
- 次に、デザインを作成します。テキストツール、図形ツール、ペンツールなどを使用してデザインを作成します。また、必要に応じて画像を取り込んで加工することもできます。
- レイヤーを整理し、必要な要素だけを残すようにします。また、レイヤーの名前をわかりやすくすることも大切です。
- アートボード内に収まるようにデザインを調整し、製版サイズ内にデザインが収まるように、必要に応じて縮小や配置の調整を行います。
- 保存する際はファイル形式を「AIファイル」に設定し、Illustratorで再度編集できるようにしておきます。
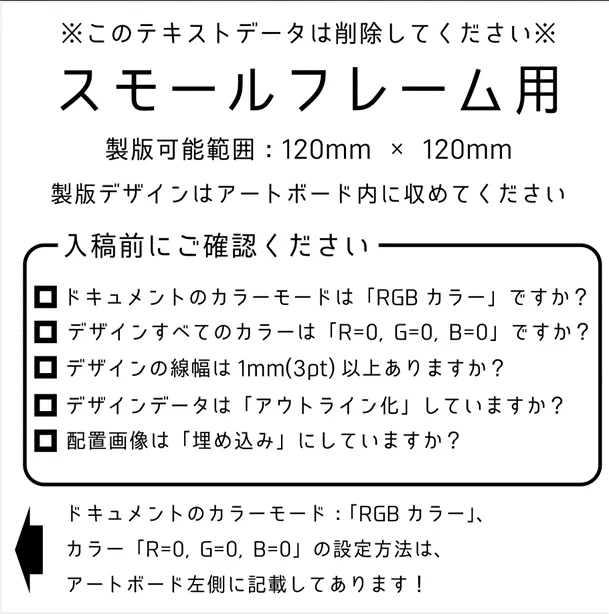
※Illustratorでのデータ作成の注意点
- RGBモードので編集がおすすめ
Illustratorでは、デフォルトでCMYKモードで作成されますが、スクリーン印刷ではRGBモードで作成することが望ましいです。
- 色の設定に注意しましょう。
スクリーン印刷では、純粋な黒以外の色が使用される場合が多いため、RGB値をR0,G0,B0にするか、グレースケールに設定しましょう。CMYKに設定すると、網点が現れてしまいます。
- テキストデータをアウトライン化しましょう。
スクリーン印刷では、フォントがうまく出力されない場合があるため、テキストデータはアウトライン化してください。また、不要なレイヤーは全て削除してください。
- 配置画像は「埋め込み」しましょう。
配置画像を使用する場合は、必ず「埋め込み」で挿入してください。リンクされた画像を使用すると、出力時にエラーが生じる可能性があります。
- 細い線や白抜き部分に注意しましょう。
線幅3pt(実寸1mm)以下の線や白抜き部分は上手く製版できません。
●Photoshopでのデータ作成方法

- 新規ファイルを作成し、カンバスサイズを設定します。
ファイル → 新規で新しいファイルを作成し、サイズや解像度、色モードなどを設定します。その後、カンバスサイズを製版サイズに設定します。ダウンロードできるPSDファイル(Photoshop)は、カンバスサイズが製版サイズとなっています。デザインはカンバスサイズ内に収めてください。
- デザインを作成します。
ペンツールやブラシツールなどを使用してデザインを作成します。また、必要に応じて画像を取り込んで加工することもできます。
- カラーモードを「グレースケール」に設定します。
製版する際に、インクの色を一色にする必要があるため、カラーモードをグレースケールに変更します。
- レイヤーを整理します。
デザインのレイヤーを整理し、必要な要素だけを残すようにします。また、レイヤーの名前をわかりやすくすることも大切です。
- カンバスサイズ内に収まるようにデザインを調整します。
製版サイズ内にデザインが収まるように、必要に応じて縮小や配置の調整を行います。
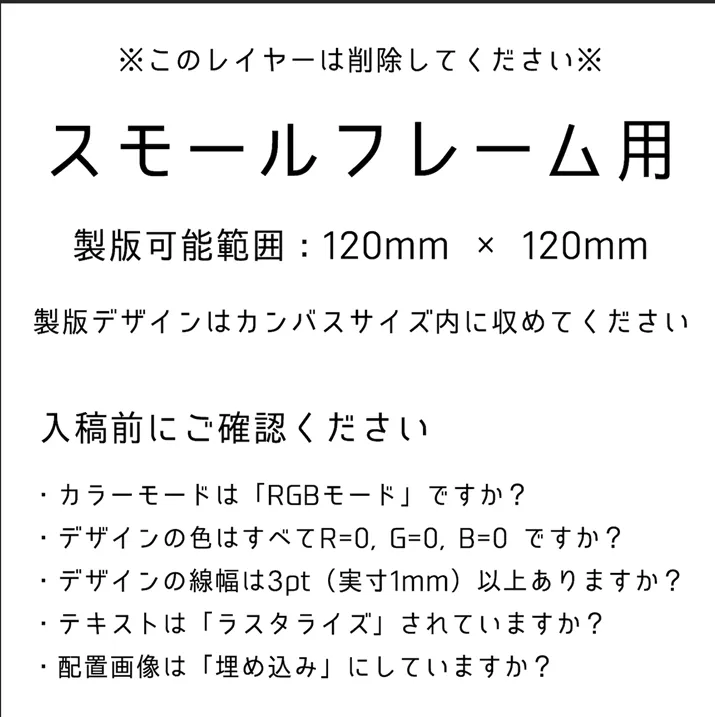
※Photoshopでのデータ作成の注意点
- テキストデータをラスタライズする
スクリーン印刷では、フォントがうまく出力されない場合があるため、テキストデータはラスタライズしてください。また、不要なレイヤーは全て削除してください。
- 濃度の薄い部分に注意しましょう
スクリーン印刷では、濃度の薄い部分はうまく製版されない場合があります。データを作成する際は、濃淡のあるデータは網点処理またはモノクロ2階調で作成するようにしましょう。
●WordやPowerPointでのデータ作成方法
WordやPowerPointでのデータ作成方法について解説します。
まず、スキャンした手描きの原稿や画像が必要な場合は挿入します。その後、以下の注意点を守りながらデザインを作成します。
- デザインは原稿のサイズに収まるように調整します。
- 文字の色は黒で設定し、フォントは日本語以外の場合は変換されないため、使用しないでください。
- 細すぎる文字や線、カスレはうまく製版できません。
- 白抜き部分は設定せず、必ず黒く塗りつぶします。
デザインが完成したら、以下の手順でPDF形式で保存します。
- ファイルタブから「名前を付けて保存」をクリックします。
- ファイルの種類を「PDF」に設定します。
- 「オプション」をクリックし、圧縮方法を「圧縮なし」に設定します。
- 「標準」をクリックし、印刷品質を「高品質印刷用」に設定します。
- 「OK」をクリックして保存します。
以上が、WordやPowerPointでのデータ作成の基本的な流れです。スクリーン印刷に適したデータを作成するために、注意点を守りながら作成してください。
※WordやPowerPointでのデータ作成の注意点
WordやPowerPointなどのオフィスソフトを使用してロゴスル・シルクスクリーンキットの入稿用データを作成する場合は、以下の点に注意してください。
・文字や図柄は黒一色で作成すること
ロゴスル・シルクスクリーンキットでは、印刷に使用するインクが一色であるため、デザインも黒一色で作成する必要があります。
・PDF形式で保存すること
PDF形式で保存することで、データの再利用性が高まります。また、ファイルサイズが小さくなるため、送信やアップロードの際にも便利です。
以上の点に注意して、WordやPowerPointなどのオフィスソフトで入稿用データを作成してください。ただし、デザイン性や印刷品質を考慮すると、IllustratorやPhotoshopなどの専門的なデザインソフトを使用することをおすすめします。
入稿する
データを作成したら、ロゴスルのサイトから入稿するためのアカウントを作成し、データをアップロードしてください。スタッフが入稿データを確認し、製版済みのスクリーンと必要なセットをあなたの元に送付します。
- データ名にご注文者のお名前をご記入し、PDF形式で保存してください。
例)「半戸 刷子_入稿データ.pdf」など
件名に「製版データ入稿」、本文に以下の情報を記載してください。
・お名前
・ご注文番号
・ダウンロードURL
- データの圧縮は必ずzipファイルにてお送りください。7zファイルや、その他の圧縮方式は確認できません。
- データの送信は「ギガファイル便」などの無料サーバーにアップロードして、以下内容を添えて hf.info@horizon.co.jp までご連絡ください。
※必ずご登録いただいたメールアドレスからお送りください。
●「ギガファイル便」とは
「ギガファイル便」とは、大容量のファイルをインターネット経由でやりとりするためのサービスです。無料で利用でき、ファイルの送信先のメールアドレスを指定するだけで、最大2GBまでのファイルを送信できます。また、ファイルを受け取った相手は、URLをクリックするだけでダウンロードが可能です。セキュリティ面についても、ファイルにパスワードを設定することができるため、安心してファイルのやりとりができます。

ロゴスルの入稿期限は、ご注文から2週間以内です。ご注文から2週間を過ぎてしまうとご注文はキャンセルとなりますのでご注意ください。
以上が、シルクスクリーンキット・ロゴスルを注文してからデータを入稿するまでの流れとなります。注意点に留意しながらデータ作成と入稿を行えば、あとはプロの手でシルクスクリーン用の版が製版されて届きますので、簡単に思い通りのものつくりをすることができます。
次回はいよいよ、印刷編です!実際にシルクスクリーン印刷を行う手順をもう一度おさらいしましょう!
おすすめ記事
labo-

シルクスクリーンのアート作品 有名作家の紹介も
アンディ・ウォーホルの作品 アートを気軽に楽しみたい、おしゃれなインテリアに憧れる!有名作家の作品や世界に1枚しかない作品はとても高額になるのでなかなか手がでませんが、シルクスクリーンで複製して作られた作品は手頃な金額で購入することができます。ぐっとアートが身近になりますね。今回はそんなシルクスクリーンで作られたアート作品についてご紹介します!実際に自分が作るときのインスピレーションを得られるかもしれません♪ シルクスクリーンのアート作品は希少性や付加価値がつきやすい!作品そのものの魅力と価値を楽しむことができます。 なんとなく日本では「複製」「印刷物」という言葉には「偽物」「イミテーション」といったネガティブなニュアンスを感じる方が多いのではないでしょうか。しかしシルクスクリーンのアート作品には魅力がたくさんあります! ・印刷する素材を選ばないので色々な表現の作品があり、自分が好きなものを選べる・お手頃な価格でありながら一定の価値がある・アート作品を気軽に楽しむことができる 普段はちょっと敷居が高く感じるアートでも、身近に感じられるのは嬉しいですね♪ 以下にそれぞれの詳しい理由などを説明します。 シルクスクリーン アート作品の魅力 シルクスクリーンで作ったアート作品の特徴について詳しく見ていきましょう! 様々な表現ができる シルクスクリーン印刷は素材を選びません。絵画のようにポスターほどの大きさの紙以外にも布や樹脂、金属、ガラス等にも印刷が可能です。 色々なインクが使える 使えるインクの種類が多く、インクの量を多くしてプリントした面の層を厚くして立体感をだすこともできるので表現が広がります。発色・耐久性に優れており、仕上がりにインパクトを与えることもできます。 多色刷りの場合、スクリーンごとに色を変えて印刷して重ねていくので、ひとつひとつに少しずつ違いがでます。 シルクスクリーンの特徴については過去の記事でも詳しく書いているので、ぜひ読んでみてください。「シルク印刷とは?シルクスクリーンとの違いは?特徴・メリット・デメリットを解説」https://www.hando-horizon.com/labo/4733 シルクスクリーン作品 付加価値のポイント お手頃な価格でありながらも、一定の価値を高めることができるシルクスクリーン作品。 付加価値になるポイントは主に以下の2点です。 枚数が限定されている 作家やアーティストが希望する枚数を限定して作成し「001/200」というようにナンバーを記載します。分母は刷られた限定枚数、分子は通し番号です。 印刷後にプラスα 印刷後に作家・アーティストがアレンジを加えたり、サインの追加等を行うことで希少性が出てアート作品としての価値がより一層高まります。 有名なシルクスクリーンの作品たち 特に1960年〜70年には、現在もよく知られる作品が多く生まれています。 海外作家・アーティスト アンディ・ウォーホル アンディ・ウォーホル アンディ・ウォーホルの作品 ポップアートの巨匠とも言われています。キャンベルスープ缶やバナナ、マリリンモンローをテーマにした作品はとても有名なので、ご存じの方も多いのではないでしょうか。 ロイ・リキテンスタイン ロイ・リキテンスタイン アメリカン・コミックをモチーフとした作品が多く、コミックをキャンバス大に拡大して表現。特徴的なドットもシルクスクリーンで作成したと言われています。こちらも一度は目にしたことがある人が多いのでは。アンディ・ウォーホルと並び、当時を代表するアーティストです。 日本人作家・アーティスト 現代アートで注目されている日本の有名作家。技法はシルクスクリーンですが「版画」と説明されていることもあります。 草間彌生 草間彌生の作品 水玉模様とかぼちゃのモチーフを扱った作品が多く、名前・作品ともにとても有名な作家・アーティスト。作品のほとんどがシルクスクリーンで制作されています。 村上隆 この投稿をInstagramで見る Takashi Murakami(@takashipom)がシェアした投稿 お花モチーフの作品は多くの方がご存知でしょう。100mの大作《五百羅漢図》はシルクスクリーンで作成した4000枚以上のパーツをつなげて制作したそうです。すごい! まとめ 身近な創作もできるシルクスクリーン印刷は、アート作品のツールにもなっています。作って、飾って。気軽に楽しめるのがシルクスクリーンのアートの魅力。「次は何を作ろうかな〜」と思ったときに、アート作品も覗いてみるといいアイデアを思いつくかもしれません!
-
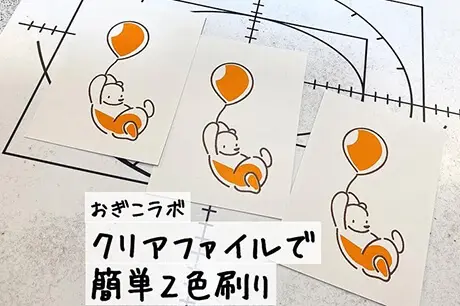
シルクスクリーン多色刷り‐クリアファイルで簡単2色刷りに挑戦!~おぎこラボ
今回は(きっと)みんなやってみたい!多色刷りについてご紹介。 位置合わせが難しそう…上級者しかできないんでしょ?と何かと距離を置かれがちな多色刷り。自分にはできない!と諦めていた方にクリアファイルを使って簡単に2色刷りをする方法をご紹介します??この方法なら3色、4色、もっとたくさんの多色刷りもできちゃうんです。 今回はTシャツくんワイド印刷機を使いましたがもちろんご自宅のテーブルなどでもOK! クリアファイルはカットしてペラペラ1枚の状態で使うのがおすすめです◎ みなさんぜひお試しあれ〜? ※実際に多色刷りをしている動画はInstagramの2枚目にあります↓↓↓ この投稿をInstagramで見る HANDo(ハンドゥ)(@hando__official)がシェアした投稿
-

シルクスクリーン 厚手の帆布生地にきれいにプリントする4つのコツ!
シルクスクリーンプリントの中でも難易度高め?!な、帆布生地(キャンバス地)へのプリント。 生地が堅く水分を通しにくい性質があるため、手刷りプリントはカスレやすいという難点があります。苦戦される方も多いのではないでしょうか? そこで今回は、帆布生地にきれいにプリントする方法を実験形式で伝授いたします! ポイントは ①「段差」をなくす②「スキージ」を変えてみる③「メッシュ」を変えてみる④ “浮き”をつくる の4つ。それではいってみましょう~! ◎目次・実験で使った帆布生地①「段差」をなくす②「スキージ」を変えてみる┗ (1) 標準スキージ┗ (2) ウレタンスキージ③「メッシュ」を変えてみる┗ (1) 120メッシュ、80メッシュでテスト┗ (2) 80メッシュの注意点④“浮き”をつくる・まとめ 実験で使った帆布生地 実験で使用した8号の帆布カットクロス 実験では、8号の帆布生地(カットクロス)を使用しました。 帆布には1号~11号までの号数があり、号数が小さいほど「厚い」生地となります。 今回使用した8号はハリがあり型崩れしにくいタイプです。 ①「段差」をなくす 印刷面の段差をなくし、フラットな状態に保つことはとても大切なポイントです!段差・凹凸差があると、印刷ムラやカスレの原因に。特に帆布生地は段差が厚くなりがちなので注意が必要です。 NG:段差やしわがある状態 OK:フラットな状態 段差がある位置に印刷したい場合、中敷きを使って段差を解消しましょう。下の画像では、トートバッグの底マチの形に合わせてパネル1枚と厚紙をマチの厚み分重ねて、中敷きを作りました。こうすることで、凹凸を解消しフラットな面を作ることができます。 底マチの形に合わせて中敷きを作りました 凹み部分が底マチの段差を解消します。 ②「スキージ」を変えてみる スキージを変えることでも仕上がりに違いが出ます。 それぞれのスキージの特長と選び方については、こちらの記事を参考にしてみてくださいね。 https://www.hando-horizon.com/labo/10361 通常、厚手生地へのプリントは「ウレタンスキージ」をオススメしていますが、帆布の場合はどうでしょうか?標準スキージとウレタンスキージで、実際に刷ってみました! (1) 標準スキージ 標準スキージは、プラスチック素材でできていて、低価格で購入できるのが魅力。初心者でも扱いやすい一方で、堅い素材や厚い生地へのプリントは難しい場合があります。厚手帆布生地はどうでしょうか?1回刷り、2回刷りの仕上がりを見てみましょう! 【標準スキージ】1回刷り:全体 【標準スキージ】2回刷り:全体 【標準スキージ】1回刷りは擦れが!:拡大 【標準スキージ】こちらも1回刷りは擦れ:拡大 1回刷りでは全体的にカスレが発生してしましました!!特にベタのデザインは広範囲にカスレていて、目立っています。標準スキージの場合は「2回刷り」がよさそうです◎ (2) ウレタンスキージ 続いて、ウレタンゴムでできたウレタンスキージでテスト。やや上級者向けのスキージですが、パワーはピカイチ。ゴムに弾力があるので、堅く厚い素材にも相性がいいです。こちらも、1回刷り、2回刷りをそれぞれ見てみましょう。 【ウレタンスキージ】1回刷り:全体 【ウレタンスキージ】2回刷り:全体 【ウレタンスキージ】1回刷りできれいに:拡大 【ウレタンスキージ】2回刷りは線が太りました:拡大 1回刷りでも問題なく、とてもキレイに刷れました! 2回刷りは線が太ったり抜き部分が潰れ気味になったりするので、ウレタンスキージを使う場合は1回刷りが良さそうです。 【結論】・ 標準スキージ:1回だと擦れる。2回刷りがオススメ。・ ウレタンスキージ:1回刷りで十分な仕上がり◎2回刷りは若干デザインが潰れるかも。 ③メッシュを変えてみる Tシャツくんのスクリーンは、120メッシュ80メッシュ60メッシュ230メッシュの4種類を扱っています。 120メッシュを標準スクリーンとご案内していますが、インクが染みこみづらい厚手の生地へのプリントは網目が大きい80メッシュをオススメします。 メッシュの違いと選び方はこちらの記事で解説しています! https://www.hando-horizon.com/labo/4276 帆布生地の場合、メッシュの違いでどのような差が出るか実験してみました! (1) 120メッシュ、80メッシュでテスト ウレタンスキージを使って、それぞれ1回刷りした結果がこちら。 120メッシュで1回刷り 80メッシュで1回刷り 一見どちらもキレイにプリント出来ているように見えますが、120メッシュの方をよく見てみると… 120メッシュ1回刷り 拡大① 120メッシュ1回刷り 拡大② 部分的にカスレているのがわかります。 一方80メッシュは、カスレやムラなく均一に仕上がりました。 (2) 80メッシュの注意点 80メッシュは網目が大きいため、デザインによってはエッジのがたつきが出てしまうことがあります。(特に紙のように滑らかな素材は目立ちます。)基本的には、シンプルで大きい図案が適しています。 ただし、厚手の帆布のように表面の凹凸が粗いとそこまでがたつきが目立たずインクもしっかりと塗布できるため、80メッシュがオススメです。 80メッシュでもがたつきは目立ちません 【結論】厚手の帆布生地には80メッシュがオススメ。120メッシュは部分的にカスレてしまうかも。 ④“浮き”をつくる “浮き”とは、印刷したい素材と版の隙間(3mm程度)のこと。 シルクスクリーンにおいて“浮き”は非常に重要で、きれいな印刷には欠かせないポイントです。 “浮き”があることにより、スキージが通過した後に版が印刷素材から離れ(これを「版離れ」と言います)、その反発力でインクを均一に引き上げ、美しい印刷面になります。たかが3mm、されど3mm! たとえば帆布のお弁当バッグ。版のフレームよりもサイズが小さく厚みもあるので、版と素材がべったりと密着してしまいますよね。 浮きがなく、版と印刷する素材が密着している状態 このような場合には、フレームの四隅に厚紙などを敷いて適度な高さを作ってみましょう!素材と版の間に“浮き”が生まれ、刷りやすくなります。下の画像では、コルク素材のコースターを使いました。 フレームの四隅にコースターを置いて高さを出しました まとめ いかがでしたでしょうか?上記4つのコツをいずれか実践いただくだけでも、キレイなプリントが期待できますよ!ぜひ参考にしてみてくださいね。 ◆ご紹介した商品・80メッシュ、120メッシュ商品を見る ・スキージ各種商品を見る HANDoでは、シルクスクリーンを通してものつくりやみなさまの新しい一歩のサポートをしています。 シルクスクリーンのワークショップを運営してみたい!イベントでシルクスクリーンをやってみたい! など、シルクスクリーンにご興味をお持ちでしたら、ぜひ一度HANDoへご相談ください。 シルクスクリーンのお役立ち情報「ものつくりLABO」やイベントレポートも随時更新しています。 > 「ものつくりLABO」記事一覧 > イベントレポート一覧 > お問い合わせフォーム
-

可愛くて実用的!~シルクスクリーン印刷の発泡インクで靴下の滑り止めを刷ってみよう!~おぎこラボ
発泡インクで靴下の滑り止めを刷ってみよう! 今回はもこもこふくらむ「発泡インク」で遊んでみました! 発泡インクとは、熱を加えるともこもこ膨らむインクで、スチームアイロンをかけてぷっくりする瞬間は子供だけでなく大人でもおお〜!面白い!と感動すること間違いなし。作る過程も楽しくて見た目も可愛い!そして滑り止めにもなる!(かもしれない)なんてみなさんも試さずにはいられない!はず。 使うインクは発泡インク!熱を加えると膨らみます。 今回使うインクは弊社Horizon製のTシャツくん発泡インク白。発泡インクは熱を加えるともこもこふくらむインク。もちろんTシャツくん以外のシルクスクリーン印刷にも使えます。Tシャツくん発泡インクはHANDo WEBSHOPからもご購入いただけます。 https://www.webshop.hando-horizon.com/SHOP/101105200.html 使うインクは発泡インク!熱を加えるとふくらみます。 発泡インクを使って靴下の滑り止めを刷る準備 靴下の形に切った厚紙にスプレーのりをかけたら、靴下の中へin!通常、シルクスクリーン印刷の時には布の伸縮性でズレてしまわないようにスプレーのりを吹きかけたパネルなどを敷くことが多いのですが、さすがに靴下に入るような細長パネルはない…ということで今回はスプレーのりを吹きかけた厚紙を使用!靴下の形に切ればぴったり。これで失敗せず綺麗に印刷することができます♪ 靴下の形に切った厚紙にスプレーを吹きかけて中へ入れます 今回は80メッシュのスクリーンを使います。120メッシュがTシャツくんの標準スクリーンなのですが、メッシュが粗い方がたくさんインクが落ちるので今回は少し粗めの80メッシュを使用。インクがたくさん落ちる→いっぱい膨らむ!シルクスクリーンのメッシュによる違いについてはこちらの記事『シルクスクリーンのメッシュの粗さによる違い「メッシュとは?」~おぎこラボをご参照ください。 80メッシュは120メッシュよりもインクがたくさん落ちる→いっぱいふくらむ! 熱を加える前と後の違い 刷るとこんな感じ↓色薄くない?って思ったそこのあなた!これに熱を加えると… 刷るとこんな感じ。一見色が薄く見えますがこれに熱を加えると… 裏返してスチームアイロンで熱を加えます。 裏返してスチームアイロンをかけます 白が濃くなった!なぜかというとインクに含まれる発泡剤が膨らんで密度が増したから! インクに含まれる発泡剤が膨らんで密度が増すと色が濃くなります スチームアイロン前と後の比較画像↓並べてみると熱を加えることで白色が濃くなっている様子がよくわかりますね。 スチームアイロン前と後の比較画像 ふくらみ具合はこんな感じ↓斜めから見るとインクが膨らんでもこもこと盛り上がっている様子がよくわかります。 斜めから見た発泡インクの膨らみ具合 そして肝心の滑り止めとしての機能は…まずまずといったところ。大きな絵柄の方がより効果的かも?という印象でした。かわいいもこもこをもっと見せたい!という方は、足首にぷっくりワンポイントなど自由自在。ぜひもこもこ系インクで遊んでみてくださいね~! 滑り止めとしてはまずまず。大きな絵柄で足首にワンポイントなども自由自在。 今回はインクに含まれる発泡剤をたくさん乗せるために80メッシュのスクリーンを使いましたが、この方法は「黒いTシャツに白を濃く乗せたい!」なんて時にも有効。網目が大きくなればなるほどインクはたくさん通ります。ただその分絵柄の再現度は低くなるので(細かい線などはガタガタしてしまう)ベタ部分の多い絵柄などではかなり有効な方法です!メッシュによるガタつき具合の違いについてはこちらの記事『シルクスクリーンのメッシュの粗さによる違い「メッシュとは?」~おぎこラボ』をご参照ください。写真での比較もありますよ~。 おぎこラボで取り上げてほしいことは随時募集中!こんなことはできる?このインクはどうやって使うの?などなど下記のインスタアカウントにコメントやDMでたくさんご意見ください!作ってみたなどの投稿には #Tシャツくん #HANDo吉祥寺 のハッシュタグをつけていただければ、定期的に確認しておぎこがお邪魔させていただきます! ではみなさんまた次回お会いしましょう~! この投稿をInstagramで見る HANDo(ハンドゥ)(@hando__official)がシェアした投稿