ラボ
LABOシルクスクリーンで写真を刷ろう!②【フルカラープリント編】
ひとつ前の記事では、写真をシルクスクリーンプリントするための
【データの作り方】や【網点】について解説しました。(記事はこちら)
実は、少し難易度が上がりますが、1色印刷だけではなくフルカラーでプリントすることもできます。
こちらは実際にフルカラーで刷ったもの。
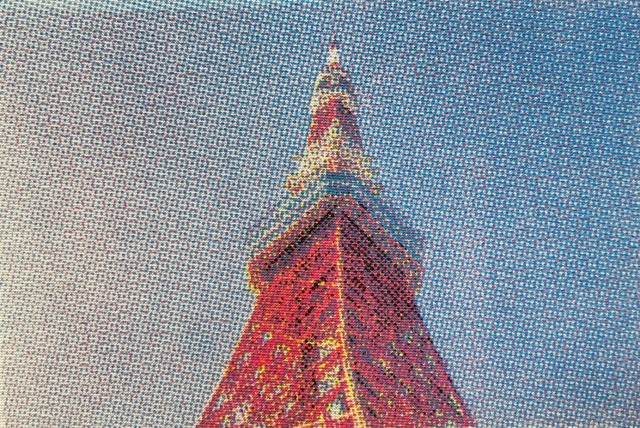
シルクスクリーンで写真をフルカラープリントするには、
写真データを【4色分解】&【網点処理】をして版を作り、4つの版を重ね刷りしていきます。
1色印刷よりも工程が多いですがインクが重なっていく工程はワクワクしますよ!
ということで今回は、写真をフルカラープリントする方法についてご紹介していきます!
◎目次
① 4色分解とは?
② データの作成
1.Photoshopで写真を開く
2.CMYKに変換
3.サイズと解像度を設定
4.チャンネルを分割
5.モノクロ2階調→網点設定
└「角度」が大事!
6.トンボを付ける
③ プリント
└ インク選び
└ 刷り順
└ 位置合わせのコツ
④ まとめ
① 4色分解とは?
4色分解とは、画像データを
C(シアン)
M(マゼンダ)
Y(イエロー)
K(ブラック)
の4つの情報に分解すること。
分解した4つのデータを個別に製版し、色を重ねて印刷することで多様な色彩を表現します。
② データの作成
1.Photoshopで写真を開く
まずは、プリントしたい写真をPhotoshopで読み込みます。
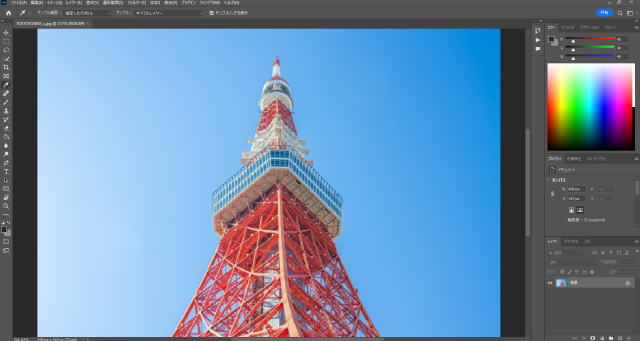
2.CMYKに変換
次に、カラーモードをCMYKに変換します。
メニューバー〈イメージ〉→〈モード〉→〈CMYK〉を選択
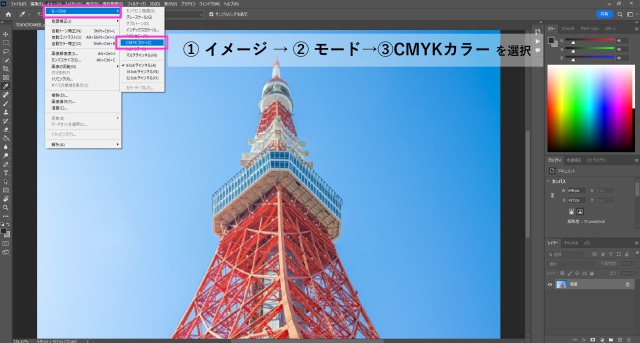
3.サイズと解像度を設定
「サイズと解像度」を設定します。
メニューバー〈イメージ〉→〈画像解像度〉を選択

以下のダイアログボックスが表示されたら、サイズと解像度を設定します。
・幅、高さを入力(左の鎖マークが繋がっているか注意!)
・解像度は「300」と入力(単位はpixel/inch)
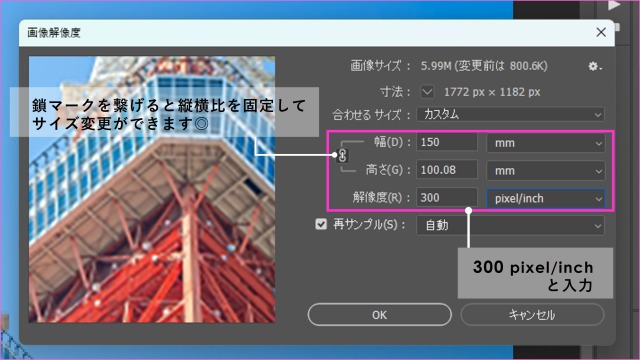
4.チャンネルを分割
データをチャンネル分割します。
「チャンネル」とは、画像を構成するカラー情報(今回はCMYKの4つ)をそれぞれグレースケールで表したもの。
メニューバー〈ウィンドウ〉→〈チャネル〉を選択し、チャンネルのウィンドウを開きます。
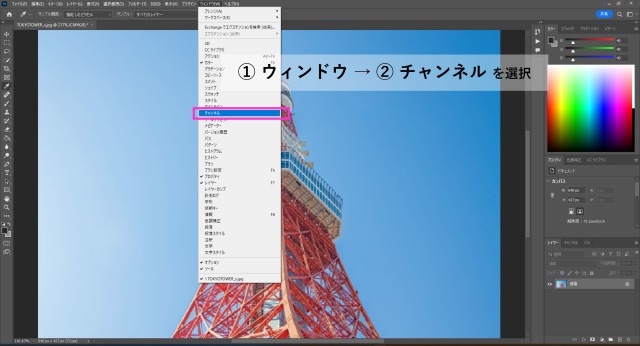
チャンネルウィンドウが開いたら、右上に表示されているハンバーガーメニューにカーソルを合わせ、表示されたリストから
〈チャンネルを分割〉を選択します。
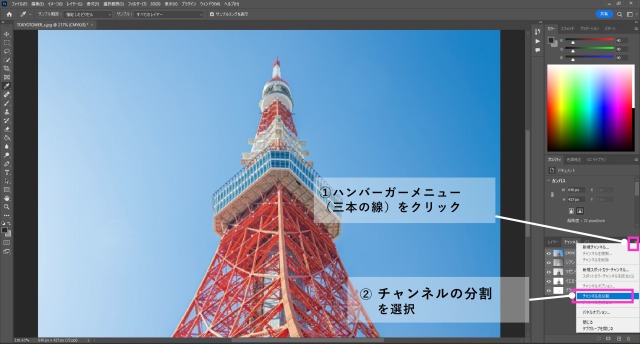
CMYKそれぞれの画像データが新規ファイルとして開かれたら、OK!
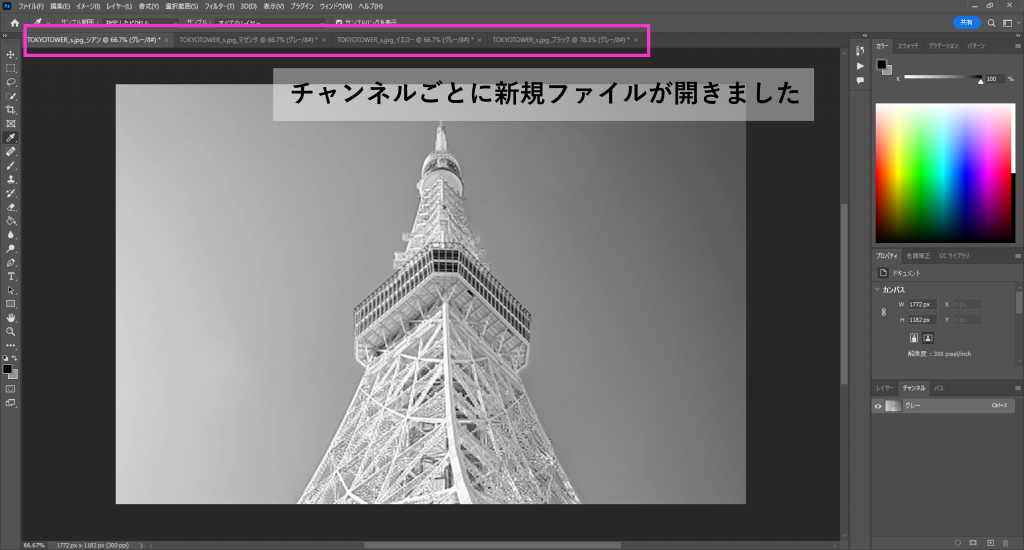
5.モノクロ2階調→網点設定
4色分のデータに、それぞれ網点処理をしていきます。
メニューバー〈イメージ〉→〈モード〉→〈モノクロ2階調〉を選択
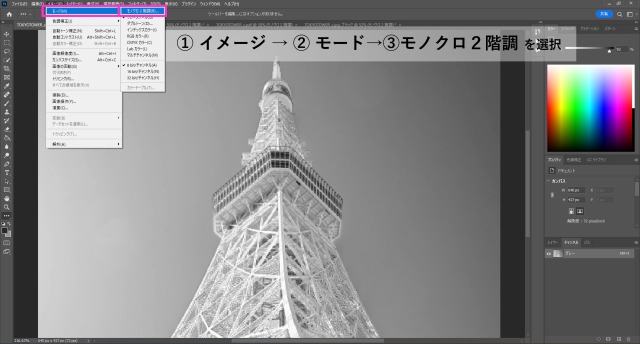
モノクロ2階調を選択すると、2つのダイアログボックスが出てきます。
「モノクロ2階調」のダイアログボックスでは
・解像度の出力:300pixel/inch
・種類:ハーフトーンスクリーン
と入力し、OKをクリック。
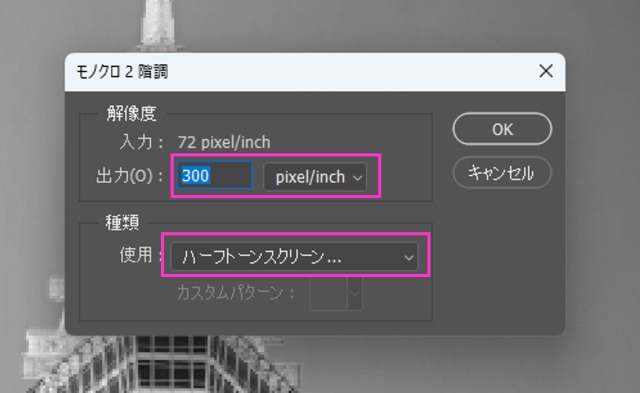
ふたつ目に表示される「ハーフトーンスクリーン」のダイアログボックスでは
線数・角度・網点形状を設定します。
それぞれの役割や意味については、「シルクスクリーンで写真を刷ろう!①」の記事内で詳しく解説していますのでそちらをご覧くださいね。
入力数値は
・線数 :お好みでOK
※Tシャツくん製版の場合、オススメは10~15線
・角度 :C→15 M→75 Y→35 K→45
・網点形状:お好みでOK(オススメは円)
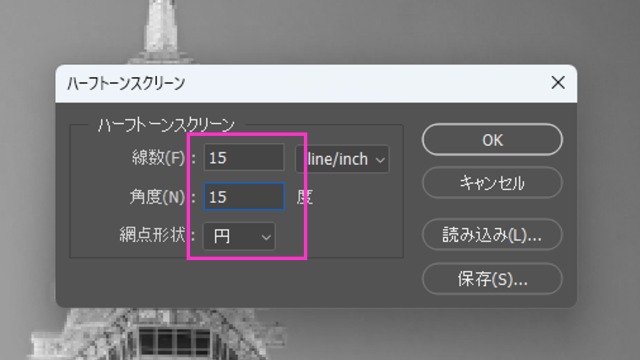
角度が大事!
「角度」とは、網点(ドット)が並ぶ方向のこと。
フルカラー印刷においては、
C→15度 M→75度 Y→35度 K→45度
と角度をズラして設定するのが一般的です。
理由は、「モアレ」防止。
全ての角度が同じ、または近い数値だと「モアレ」と呼ばれる予期せぬ縞模様が現れることがあります。そのため角度を不揃いにすることがポイントになります。
6.トンボを付ける
スムーズな位置合わせのために付けておきたいのが、トンボ(目印)!
4つのデータに同じ目印を付けて製版するとプリントの位置合わせがとっても簡単になります。
今回はillustratorに画像を取り込んでから、上の角2か所にトンボを付けました!
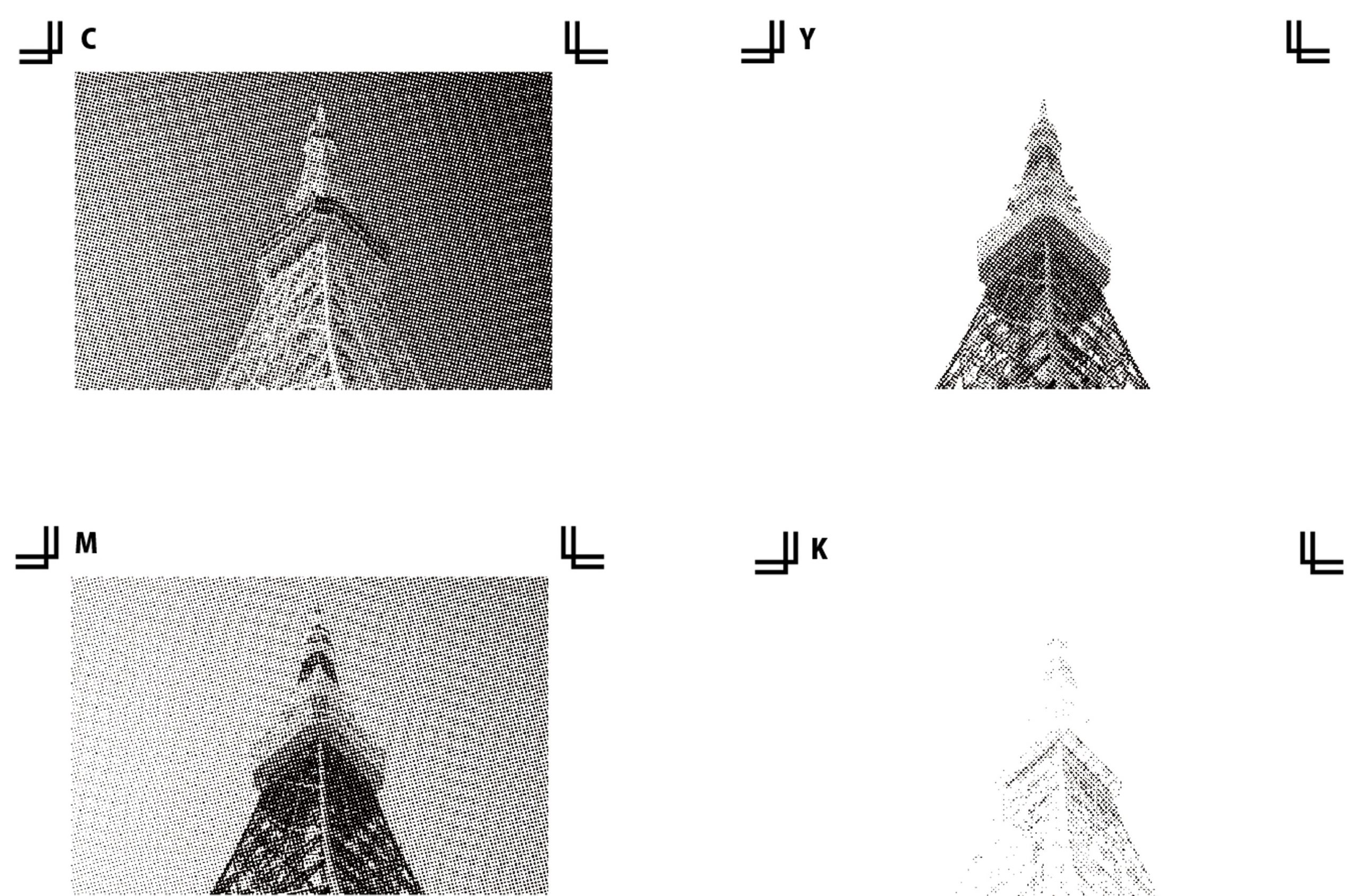
目印になればトンボ以外の形でも大丈夫。
ここまで出来たら製版をしてプリントに進みましょう!
③ プリント
インク選び
C→青系、M→ピンク系、Y→黄系、K→黒系 になりますが、何色を選ぶか迷いますよね。
ということで、4パターンで刷ってみました!

※すべてプレーン
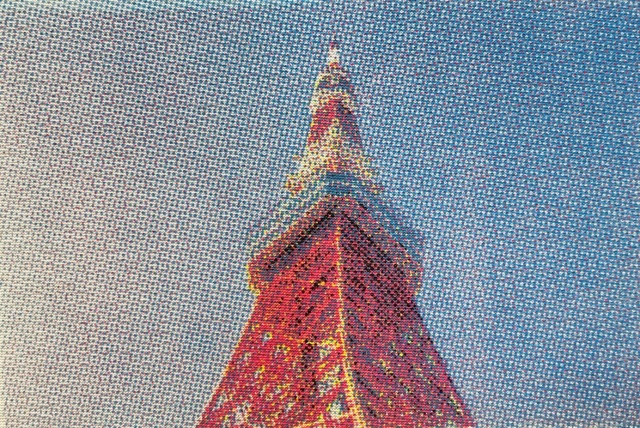
写真の色に近い雰囲気になりました!
写真に忠実にプリントしたい場合はこの組み合わせがオススメ◎

ねおんいえろ-/こん ※すべてプレーン
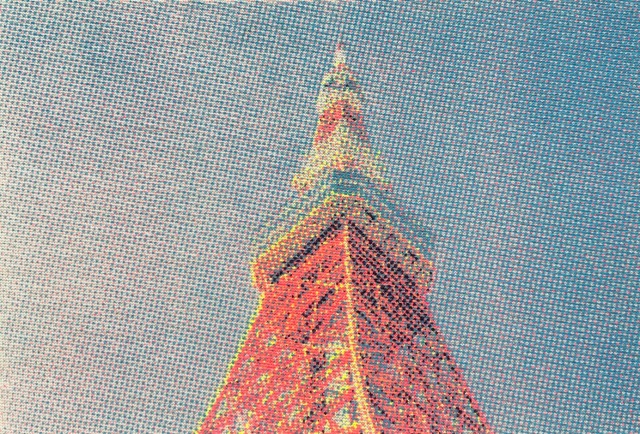
Y:ねおんいえろ- K:こん
トイカメラで撮ったような色味になりました!!個人的にはこの組み合わせが一番好みでした~!

ねおんいえろ-/ぐれー ※すべてプレーン
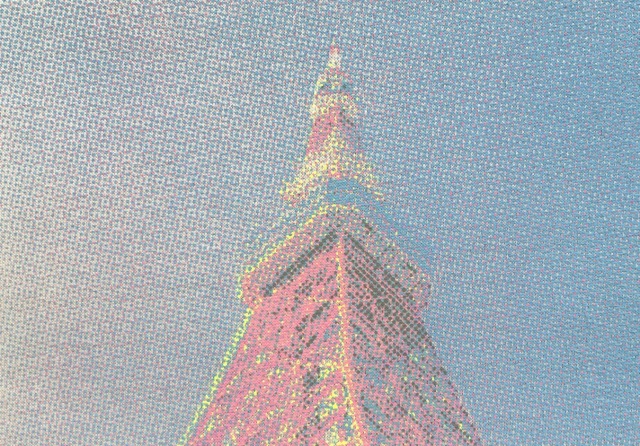
Y:ねおんいえろ- K:ぐれー
あわ~い、夢の中のような雰囲気。写真とは違う味わいになって面白いです。

ねおんいえろ-/ぶらうん ※すべてプレーン
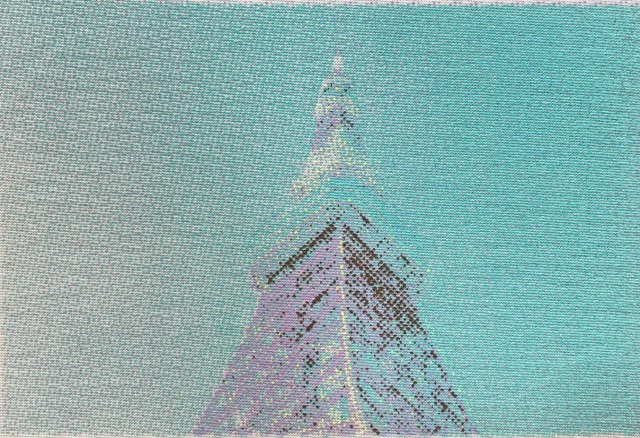
Y:ねおんいえろ- K:ぶらうん
ガラッと色を変えて遊んでみました。このようにCMYKの色に縛られずに好きな色を組み合わせてみるのもOK!
ちなみに「みんと」「らべんだー」などのパステル系は重ね刷りしたときの隠ぺい力が高く、
最初に刷った「ねおんいえろー」はほとんど隠れてしまいました。
この場合は「ねおんいえろー」を最後に刷ってもよかったかもしれません。
▶プレーンインクの商品ページはこちら!
刷り順
淡い色から濃い色の順(Y→M→C→K)が基本の刷り順です。
理由は、重ね刷りをしたときに濃い色の方が下の色の影響を受けにくいから。
Y→M→C→Kの順(淡い順)でプリントしたものと、K→C→M→Yの順(濃い順)でプリントしたものを
比較してみましょう!
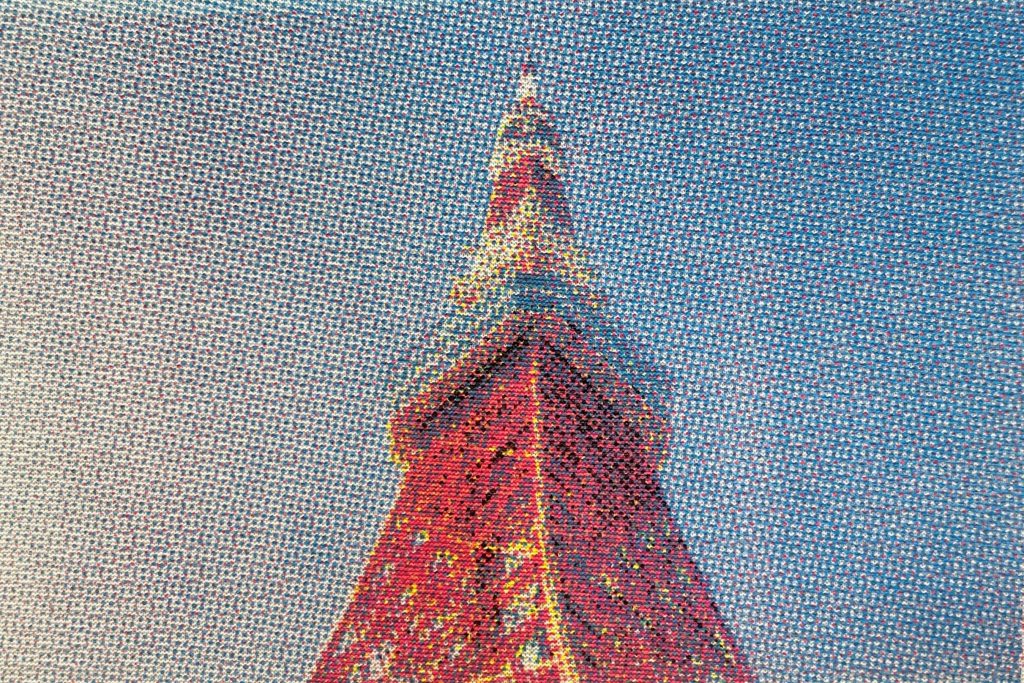
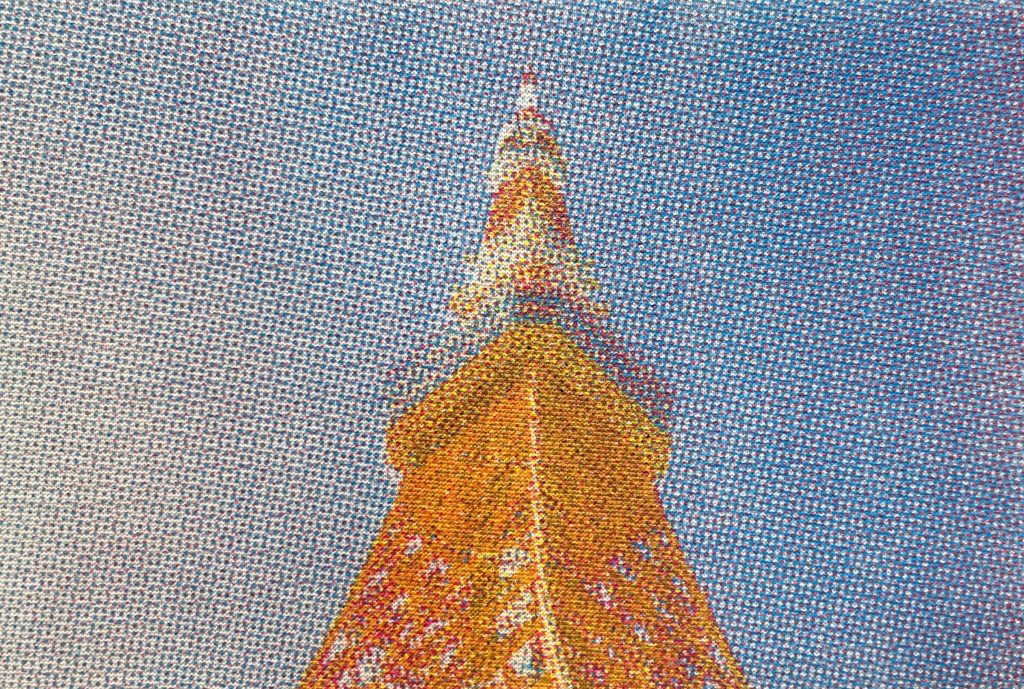
同じインクを使っていても全く色の出方が違いますよね。
左は写実的な色味になりましたが、右はちょっと幻想的。これもまた手刷りの味ですね!
位置合わせのコツ
目印(トンボなど)を入れて製版すれば、位置合わせはとっても簡単!
まずは、原寸で出力した原稿用紙を使ってプリント位置を決めます。
位置を決めたらマスキングテープなどで貼り付け、トンボ部分を残してハサミでカット。


トンボを残してカット
あとはトンボを重ね合わせてプリントするだけ。
版側のトンボにはインクが通らないように、必ずふさいでおきましょう!
トンボを重ねたときに透けて見えた方がいいので、透明のテープがオススメです。

重ね刷りをしていくと…
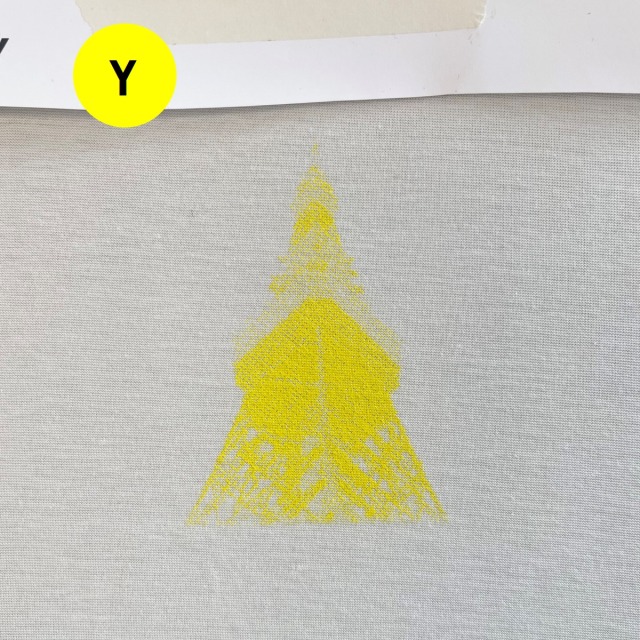



良い感じに刷れました♪
トンボでの位置合わせについては動画でもやり方をご紹介していますので
ぜひ参考にしてみてくださいね。
④ まとめ
いかがでしたでしょうか?
今回はかなりレベルを上げて、写真のフルカラープリントについて解説しました!
手間がかかりますが、色が重なっていく過程はとても楽しいですよ。
ぜひチャレンジしてみてくださいね。
HANDoでは、シルクスクリーンを通してものつくりやみなさまの新しい一歩のサポートをしています。
シルクスクリーンのワークショップを運営してみたい!
イベントでシルクスクリーンをやってみたい!
など、シルクスクリーンにご興味をお持ちでしたら、ぜひ一度HANDoへご相談ください。
シルクスクリーンのお役立ち情報「ものつくりLABO」やイベントレポートも随時更新しています。













