シルクスクリーン 多色刷りの位置合わせのコツをご紹介!~②トンボ編~

前回の記事では、シルクスクリーンの多色刷りの位置合わせコツとして、クリアファイルを使った方法をご紹介しました。
ただし、以下のような条件下には適していないという点もお伝えしました。
・版を固定できない環境
・厚手の素材に刷るとき
・クリアファイルよりも大きいものに刷るとき
例:大人用のTシャツ、トレーナー、マチの付いた袋物(バッグ、巾着)、など
そこで、今回は上記の条件でもできる、〈トンボ〉を使った位置合わせの方法をご紹介します。
トンボで位置合わせをする方法
必要な道具
通常のシルクスクリーンの道具と、〈透明のセロハンテープ〉をご用意ください。
〈STEP1〉多色刷り用のトンボ入り原稿を作る
まずは、色ごとの原稿を用意します。ここでのポイントは、版を重ねるときの目印として、データごとに「トンボ」を入れること!トンボを重ねて1色ずつ印刷をすることで、デザインが完成されます。
トンボを入れるうえで、注意点が3つ!
① トンボは各データ同じ位置、同じ形状、同じサイズで入れてください。
② トンボは、データの四隅または上部分だけでOKです。(センタートンボも不要)
③ デザインから1~2㎝ほど余白を開けて配置してください。
今回は、こちらの2版のデータを用意しました。下画像の〈版1〉と〈版2〉を2色刷りして、「仕上がりイメージ」のデザインを作っていきます。
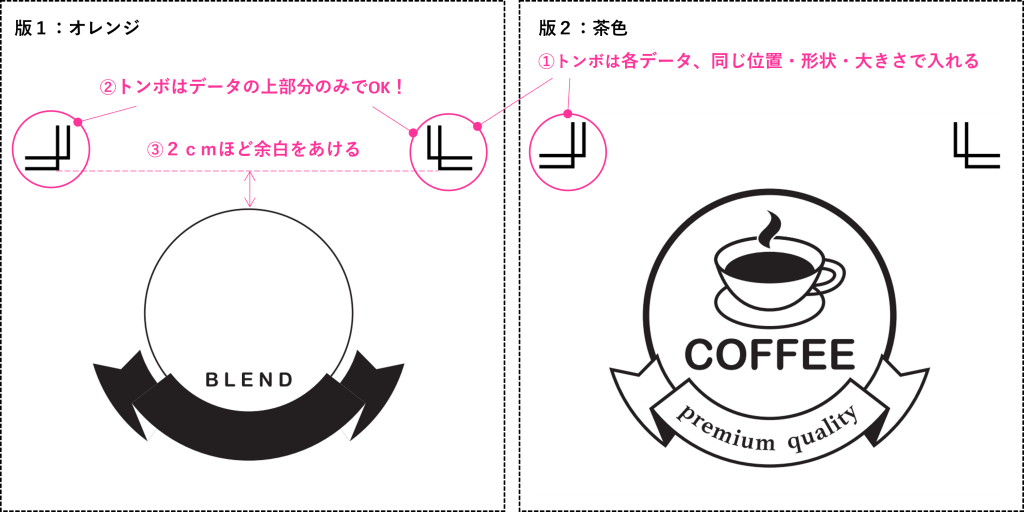

Tシャツくんのミドルフレームに、上下に配置をして製版しました。トンボも一緒に製版してくださいね。
1枚のスクリーンにまとめて配置する場合、しっかりと間隔をあけると刷りやすくなりますよ。

またこのときに、トンボ付きの仕上がりイメージを、印刷する素材の数量分、原寸コピーをしておいてください。(STEP2で使用します!)
〈STEP2〉印刷する位置を決める
次に、STEP1で原寸コピーした仕上がりイメージを使って印刷する位置を決めていきます。

位置が決まったら、画像のようにマスキングテープで貼り付けてからトンボ部分だけを残して他の部分を切り落とします。


印刷する素材がいくつかある場合は、あらかじめすべてに貼っておくとスムーズです。
〈STEP3〉版のトンボにセロハンテープを貼る
スクリーン上のトンボの穴を、裏表両面からセロハンテープでふさぎます。こうすることで、インクが通るのを防ぐだけでなく、スクリーンの下が透けて見えるのでトンボの重なり具合が確認しやすくなります! マスキングテープでも代用できますが、やはり「透けて見える」という点でセロハンテープがおすすめです。


ここまで準備ができれば、あとは簡単に刷ることができますよ!
〈STEP4〉1色目の印刷
印刷する素材に中敷きをセットしてから、1色目を刷っていきましょう。
素材に貼り付けたトンボに重ねるようにして版を置きます。

位置が固定できたら、インクを乗せて1色目を印刷します。たくさん刷る場合は、セロハンテープの透明度をキープしたいのでなるべくセロハンテープの上を避けてインクを置いてくださいね。
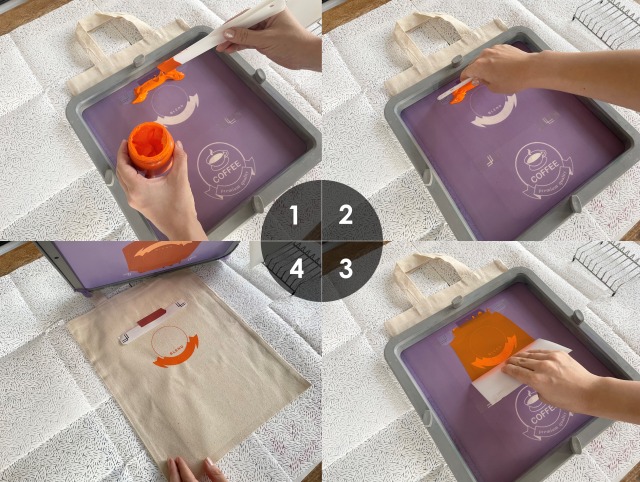
できました!ここで、素材に貼っているトンボをうっかり剥がさないよう要注意です!最後の印刷が終わるまで貼ったままにしておきましょう。
そして2色目に移るまえに、版の掃除もお忘れなく!
〈STEP5〉2色目の印刷
1色目に印刷したインクがしっかり乾いたら、2色目にいきましょう!
やり方は1色目と同様。まずはトンボを重ねて印刷する位置を固定します。
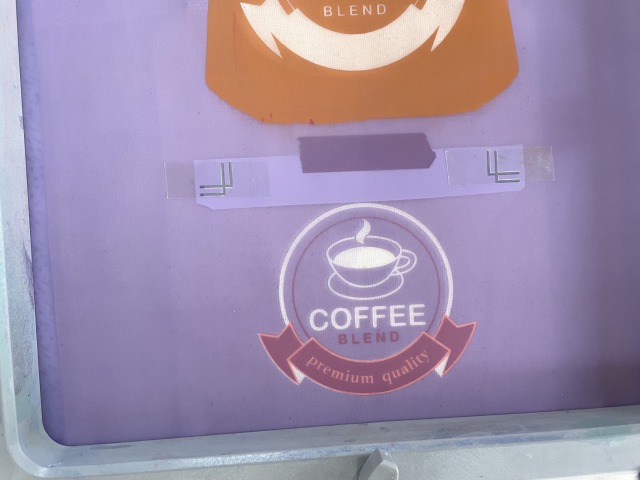
位置合わせができたら、版にインクを乗せて、印刷していきます。
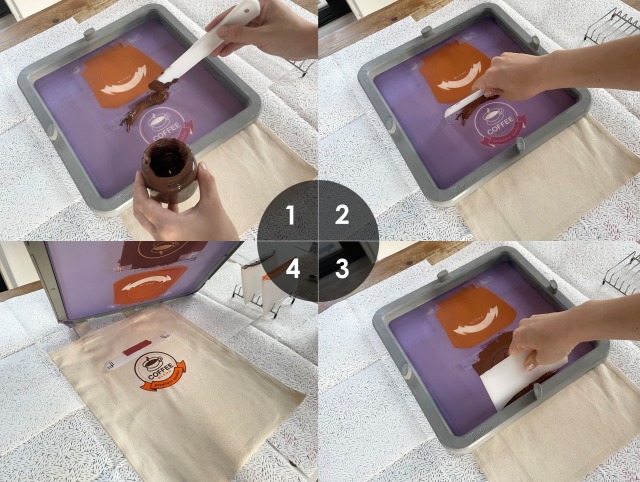

どうしょう!ズレることなく、きれいに重なりました!3色以上刷る場合も、同じ工程で刷ってくださいね。
最後に、素材に貼っていたトンボを剥がしてからしっかりと乾かして完成!布地の場合はアイロンをするとより定着します。
セロハンテープについたインクは拭き取れる
万が一セロハンテープの上にインクが付いてしまってもティッシュや布で簡単に拭き取ることができます。
時間がたって乾いてしまった場合は、水で濡らした布で拭き取ればOK。
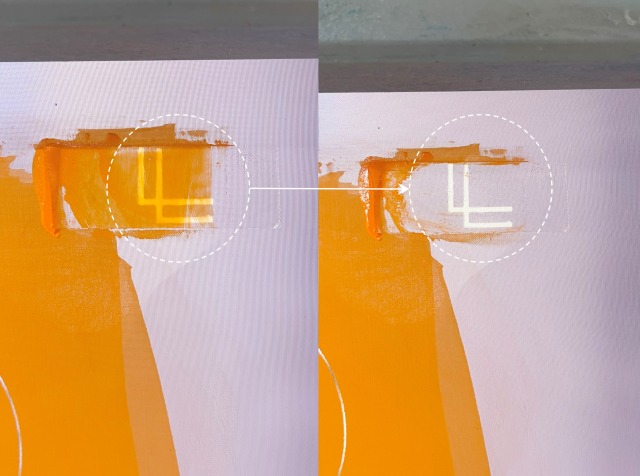
まとめ
クリアファイル編とは違い、原稿のつくり方がポイントになるトンボ編、いかがでしたか?
フレームを固定する道具がないときや、スウェットなど厚めの素材に刷るときにはとても便利な方法です。
印刷する状況によって、やりやすい方法をえらんでくださいね。
多色刷りはどうしても手間と時間がかかりますが、そのぶん完成したときの感動はひとしお! 慣れてきたら色パターンを変えてみたり、あえて少しズラすことで味を出してみたり、手刷りならではの良さを楽しんでください!
▶〈トンボを使った位置合わせ〉方法はYouTubeで動画編も公開中!
おすすめ記事
labo-

Tシャツくん 細い線、小さい文字、どこまで再現できる?【印刷編】
Tシャツくん 細い線、小さい文字、どこまで再現できる?【製版編】の記事につづく第二弾! 今回はプリント編です。 製版編の実験では、1pt未満の細い線、および明朝体の文字は、そもそもTシャツくんでは製版が難しい ということがわかりました。 https://www.hando-horizon.com/labo/11282 製版編はこちら さらに、製版できたからと言ってきれいにプリントができるとは限りません。 快適にシルクスクリーンを楽しむには、実寸1㎜以上(データの場合は線幅3pt以上)を推奨しています。 なぜ実寸1㎜以上が推奨なの? シルクスクリーンは、版の孔(あな)にインクを通すことでプリントする仕組み。 細かいデザインはその分版の孔も狭くなります。そうすると、インクが十分に落ちず印刷面がカスレたり、インクが孔をふさいで乾燥し目づまりを起こす原因となってしまうのです。 とは言え、できるだけ細かい線で表現したい…!ということもあると思います。 そこで今回は、Tシャツくんで製版した細い線や小さい文字はどこまでプリントできるのか、 実験を通して検証していきます。 実験ではこちらの図案を使いました。 今回使用した図案 ◎目次① 素材別 ・紙(クラフト紙) ・布(綿100%薄手) ・厚手コットン地② 何枚まで連続プリントできる? ・プレーンインクで実験 ・リッチインク「きん」で実験③ まとめ ① 素材別 それぞれ・標準スキージ1回刷り・120メッシュ・プレーンインクでプリントしてみました。 ※実寸1㎜=2.83pt 【紙(クラフト紙)】 ・線黒線も白抜き線もくっきりとプリントすることができました。 ・文字14ptはキレイに出ました!12pt以下は、若干潰れたりカスれたり。特に白抜き文字は、 クラフト紙の繊維にインクが滲んで潰れてしまいました。 クラフト紙にプリント 【布(綿100%薄手)】 ・線黒線、白抜き線どちらも細かい線までしっかりと出ています。 ・文字シャープにプリントできました!ただし、目の粗い生地の場合は生地の繊維にインクが滲んで読みづらくなる可能性がありますのでご注意ください。12pt以下は読めなくはないですが、許容範囲か否か見極める必要がありそう。14ptは安定しています◎ 薄手の布にプリント 【厚手コットン地】 ベタ面がカスレてしまったのは置いといて…(そもそも標準スキージは厚手コットンプリントは苦手!) ・線1ptの線はよく見るとムラがあります。1.5pt以上の線はくっきりとプリントできました! ・文字どれもだいぶ怪しいですね…。ただでさえカスレが出やすいので、14ptでも完璧とは言えない仕上がりです。 厚手コットン地は、細いデザインをキレイにプリントするのは難易度が高そうです。 厚手コットンにプリント ② 何枚まで連続プリントできる? さて、上記はすべて1刷り目のサンプルでした。1刷り目はスクリーンがキレイな状態なので、プリントも成功しやすいのです。2回目3回目…と刷っていくと、徐々にインクが乾いて目づまりが発生してきます。そこで次は、版の掃除なしで何枚まで連続プリントができるのか実験をしてみました。 ※注意点※実験は事前準備や加湿器のセット、エアコンの向きを調整した環境で行いました。次のプリントまでにかかる時間や部屋の湿度によって乾燥の速度が変わりますので、ご注意ください! ・プレーンインクで実験 Tシャツくんシリーズのスタンダード〈プレーンインク〉は、乾燥速度を遅らせているので水性インクでありながら目づまりしにくく扱いやすいインクです。 https://www.hando-horizon.com/labo/7501 インクについて詳しくはこちらの記事をご参照ください! 【黒線】 正直、10刷りが限度かな…と予想していましたが、15刷り目もそこそこいい感じに! 意外にも長く持ちこたえてくれました。 16刷り目以降、2pt以下の線はカスレが目立ち始めましたが、この程度であれば版の掃除で回復できます。※版の掃除方法はYouTube動画でもご紹介しています。 黒線実験 【白抜き線】 16刷り目でも安定していて、まだまだ刷り続けられちゃいそうです! 白抜き線実験 続いて文字の実験結果を見ていきましょう。 【黒文字】 文字自体の線が細すぎるのでインクが十分に落とせず、カスレてしまいます。 Tシャツくんで文字をプリントする場合は14pt以上にするかフォントを太くするのがオススメです。 黒文字実験 【白抜き文字】 なかなかイケてるのではないでしょうか?!上の黒文字よりも可読性はいい気がします。 よく見ると画数の多い文字は潰れているので、黒線同様フォントのサイズや太さを調整した方が、よりキレイなプリントになるはず。 白抜き文字実験 ・リッチインク「きん」で実験 リッチインクの「きん」「ぎん」はインクの中にラメの細かい粒子が含まれているので他の色に比べ目づまりしやすいインク。 そのため、「きん」「ぎん」を使用する場合はなるべく大きいデザインで、スクリーンは80メッシュを推奨しています。 今回はプレーンインクと同じ条件で比較をするため120メッシュを使用しています。 【きん線】 1ptの線は1刷り目から怪しげ…。インクが十分に落ちていない様子。3刷り目から早くもカスレが目立ち始め10刷り目でほぼプリントできなくなりました。 きん 線 実験 【白抜きの線】 先程の線に比べると、線の表現自体はくっきり出ています。きんインクは、ベタ面は得意のようです! しかし6刷り目以降発色がやや薄くなり、10刷り目では広範囲でカスレが目立ち始めました。版の掃除をすれば、もう少し長く楽しめそうです。 きん 白抜き線 実験 【きん文字】 14ptでギリギリ…といったところですが、すぐにカスレてしまいました。きんインクで細かい文字をプリントすること自体があまりオススメできません。 きん 文字 実験 【白抜き文字】 先程のきん文字に比べたら、意外にもキレイ?回数を重ねるうちにベタ面が薄くなる問題はありますが、早い段階で掃除をしていれば継続して刷ることができそうです。 潰れが気になる方は、フォントのサイズや太さを調整してみてくださいね。 きん 白抜き文字 実験 ③まとめ 細い線、小さい文字のプリントは、 ⇒インクが十分に落ちずカスれやすい ⇒白抜きは「にじみ」によって潰れやすい という特性がおわかりいただけたかと思います。 シルクスクリーンの苦手とするデザインを上手に調整することでストレスなくプリントが楽しめるはず! 是非参考にしてくださいね。 HANDoでは、シルクスクリーンを通してものつくりやみなさまの新しい一歩のサポートをしています。 シルクスクリーンのワークショップを運営してみたい!イベントでシルクスクリーンをやってみたい! など、シルクスクリーンにご興味をお持ちでしたら、ぜひ一度HANDoへご相談ください。 シルクスクリーンのお役立ち情報「ものつくりLABO」やイベントレポートも随時更新しています。 >「ものつくりLABO」記事一覧 > イベントレポート一覧 > お問い合わせフォーム
-

シルク印刷とは?シルクスクリーンとの違いは?特徴・メリット・デメリットを解説
シルクスクリーン印刷 プリント作業 以前の記事でシルクスクリーンについて紹介をしたのですが、最近「シルクスクリーンとシルク印刷は何が違うの?」というご質問を頂きました。一言で答えるなら、「同じものを表す場合と違うものを表す場合があります」という非常に解りにくい答えになってしまいます。今日はいつもと少し視点を変えて、印刷方式としてシルク印刷を詳しく掘り下げてみましょう。今回の記事を最後まで読めば「ぷち印刷博士」になれること間違いなしですよ〜! シルクスクリーンについての詳しいお話は、以前の記事をご覧ください。「シルクスクリーンとは?やり方や必要なもの、印刷手順や体験できる場所を紹介」https://www.hando-horizon.com/labo/4506 目次シルク印刷とは?シルクスクリーンとの違いは?シルク印刷のメリットシルク印刷のデメリットシルク印刷のいろいろな使われ方こんなにたくさん!シルク印刷以外のいろいろな印刷方法まとめ シルク印刷とは?シルクスクリーンとの違いは? シルクスクリーン印刷 スクリーン版 最初に書きましたがこの二つの言葉は、同じものを表す場合と違うものを表す場合があります。簡単に分類をすると… シルク印刷 : シルクスクリーン印刷のこと、シルクスクリーン印刷を略したもの シルクスクリーン : シルクスクリーン印刷のこと、あるいはスクリーン自体を示す言葉シルクスクリーン印刷のスクリーンはもともとシルク(絹)でできていたというお話は以前しましたよね。(こちらの記事をご参照ください)「シルクでできたスクリーン」という意味で「シルクスクリーン」とはもともとスクリーンそのものを表す言葉でしたが、シルクスクリーン印刷を略してシルク印刷、あるいはシルクスクリーンと呼ぶこともあることから二つの意味を持つようになったのです。 シルク印刷のメリット シルク印刷の中でも、ご家庭で楽しむ場合のメリットは前回の記事でお知らせしているので、今回はそれ以外のメリットをご紹介します。 シルクスクリーン プリント後 ■濃色生地にも鮮やかに発色するシルクスクリーンプリントは、生地へのインクの沈みが少なく、発色が鮮やかです。たとえば、布に直接印刷できるインクジェットプリントでは、インクが沈んでしまい濃色生地には印刷できない場合もありますが、シルクスクリーンプリントの場合は、濃色生地対応のインクも多く流通しているため、生地の色に影響されることなく鮮やかにプリントすることができます。少し専門的なお話をすると、これはインクの粒子の大きさによるもの。インクジェットプリントよりもシルクスクリーンインクの方が粒子が大きいから沈まない!というわけです。 ■いろいろな素材に印刷できるシルクスクリーンプリントでは、印刷できる生地にあまり制限がありません。たとえばポリエステル100%のドライTシャツ、撥水加工が施されたナイロンウェア、布以外では紙やプラスチック、ガラスや金属などにもプリント可能!素材に合ったインク選びが大切です◎ ■大ロットの生産に向いている版さえあれば大量生産ができるので、基本的には枚数が多ければ多いほどお得になります。しかし、最近では小ロットの生産や、古着のリメイク、手作業で一点物を作りたい!という方も多いはず。そんなときはぜひTシャツくんを使ったシルクスクリーンプリントをおすすめします。Tシャツくんは自宅で簡単にシルクスクリーンが楽しめるキットなんですよ~! ■耐久性が高いシルクスクリーン用のインクは非常に耐久性が高いので、頻繁に洗濯するものなどにプリントしても色落ちや色褪せがほとんどありません。そのため、シルクスクリーン用のインクはそのまま筆などで布に描いてもしっかり定着する優れもの。 シルク印刷のデメリット こちらも前回記事で紹介しきれなかったシルク印刷のデメリットを解説します。■小ロットだと割高になってしまうひとつの版で大量生産ができる、というのがメリットなのでどうしても小ロットでは割高になってしまいます。しかし、最近では小ロットの生産や、古着のリメイク、手作業で一点物を作りたい!という方も多いはず。そんなときはぜひTシャツくんを使ったシルクスクリーンプリントをおすすめします。Tシャツくんは自宅で簡単にシルクスクリーンが楽しめるキットなんですよ~! ■多色刷りだと費用が高くなる多色刷りでは複数の版を用意する必要があります。2色刷り、3色刷り、4色刷りと色の数(版の数)が増えれば増えるほど版代がかさんでしまいます。 シルク印刷のいろいろな使われ方 シルクスクリーン印刷 プリント基板 シルク印刷の技術は実は身近な意外なところで使われています。中でも私が最も意外だと思ったのは、スマートフォンやPCなどの中の配線基板や半導体の中の配線も、シルク印刷が使われていることです。実際にTシャツくんジュニアを使って基板を作っている研究室もあるんだとか!また、皆さんの身近にあるパソコンのキーボードの文字や、電話やリモコンのボタンの文字なども実はシルク印刷でプリントされているんです!同じものをたくさんプリントする、というのはTシャツだけではなくこういうところにも活用されているんですね。 こんなにたくさん!シルク印刷以外のいろいろな印刷方法 さて、シルク印刷は孔版印刷の一種であり、孔版印刷全般を指す言葉としても使われている。というお話をしましたが、印刷には他にどんな印刷があるのでしょう?主な印刷方法を簡単にご紹介します。 オンデマンド印刷(トナー方式・インクジェット方式) オンデマンド印刷 レーザープリンター 会社や学校のコピー機の方式でもあるトナー方式、家庭用プリンターとして有名になったインクジェット方式などをまとめてオンデマンド印刷と呼びます。オンデマンド印刷は「版」を作らない印刷に用いる呼び方で、「版」を作らないため小数からの印刷に向いている方法です。 凸版印刷/凹版印刷 凸版印刷 印鑑 「とっぱんいんさつ」「おうはんいんさつ」は、文字どおり、「版」の凹凸を利用して印刷をします。凸版印刷は、身近なもので例えるなら「印鑑」です。版のでっぱっているところにインクを付けて、そのインクを印刷する対象(紙や布など)に転写します。凸版印刷は鮮明で力強い印刷が可能で、コントラストの強い原稿に向いています。凹版印刷は印鑑の反対で、凹んでいることろにインクを溜めるようにして印刷をします。凹版印刷は中間色の表現に優れていて、写真の印刷に向いています。凹版印刷は別名、グラビア印刷と呼ばれ、「グラビアページ」「グラビアアイドル」などの語源にもなっている印刷方法です。 平版印刷 凸版凹版に対して、凹凸のない版で、水と油の反発作用を利用して印刷するのが平版印刷です。版の制作が凸版や凹版印刷に比べて容易なので、現在はこの平版印刷をさらに応用したオフセット印刷が大量印刷の主流となっています。 オフセット印刷 オフセット印刷 イメージ 基本は平版印刷と似ていますが、平版印刷が印刷する対象(紙や布など)に直接印刷するのに対して、オフセット印刷は平版印刷の方法を使いながら、間接的に印刷をします。間接印刷とは、版から一度、インクをブランケットに移し(オフ)、ブランケットから印刷する対象にインクをつけます(セット)。間接印刷にすることで、平版印刷より幅広いものに印刷が可能で、高速で大量に鮮明な印刷をする場合に向いていますが、少量印刷の場合は非常にコストが高くなってしまいます。 まとめ 今回は視点を変えて、印刷方法としてのシルク印刷について、そのメリットやデメリットとともに、シルク印刷以外の主な印刷方法についてもご紹介しました。こちらの記事もあわせてチェック!東京・吉祥寺でシルクスクリーン体験~手ぶらでできる体験コース&ワークショップ~https://www.hando-horizon.com/labo/4600シルクスクリーンとは?やり方や必要なもの、印刷手順や体験できる場所を紹介https://www.hando-horizon.com/labo/4506
-
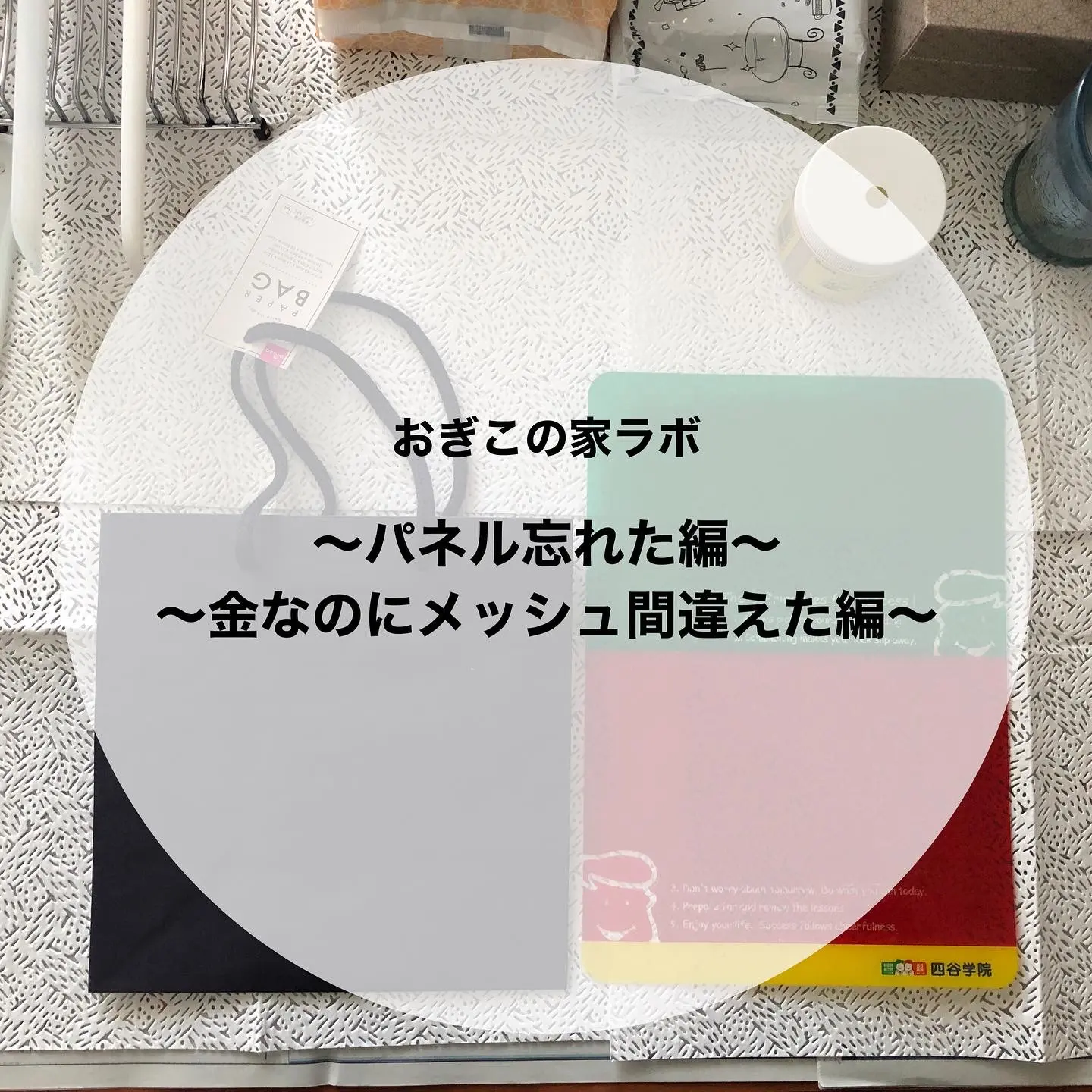
おぎこの家ラボ①~パネル忘れた編~~金なのにメッシュ間違えた編~
家でTシャツくんやるのって面倒?代用品や良いアイデアはない?などなど、みなさまの声にお応えできるよう! テレワーク中のおぎこの家実験をちまちまゆるーくアップしていきますので、 みなさまぜひぜひゆるっとお付き合いくださいませ? テレワーク中のおぎこ。「いざサンプル作成!」と製版までしたものの… 中に敷くパネルがない! 頑張って荷物を詰め詰めしたのになんと…パネルを忘れるという失態…… 吉祥寺の工房が便利すぎてすっかり頭から抜けていました? それにしても皆さん…Tシャツくんどこで作業しているんだろう…リビング?自室?床…?? さて、この紙袋に入る硬いものないかな~と、ちょうど良いものがありました! 四谷学院の下敷き!! おぎこ予備校の時代のものです。東進の下敷きでもいいよ いや・・・ぴったりすぎ 持ち手が邪魔なので逆さまで うーん…このポッコリ気になるけど、まあいいか(※おぎこはかなりのズボラです) そして気付くおぎこ… 金インクなのに120メッシュにしちゃった!! ※金銀インクはラメが詰まるので60~80メッシュ推奨です 気にせず刷ります 普通にいけた! お掃除をして…目詰まりも無し! <<実験まとめはこちら>> 中に敷くパネルは硬くて刷る面が平らになればなんでも良い ※Tシャツなど布にプリントする時はズレないように軽くスプレーのりを吹きかけてださい? 金銀インクは120メッシュでもまあいける ※推奨は60〜80メッシュなので目詰まりに気をつけて作業してね! 次回の更新は気が向いたら?ではまた〜!
-

初めてのシルクスクリーン印刷②〜初心者向けに詳しく解説!シルクスクリーンキット・ロゴスルの入稿方法〜
※「ロゴスル」「ペーパーロゴスル」はリニューアルに伴い販売終了となりました。 >>後継品はこちら 前回の①の記事に続いて、今回は、シルクスクリーンキット・ロゴスルの詳しい注文や入稿データの作成方法についてご説明します。 前回の記事をまだ読んでいない方は「初めてのシルクスクリーン印刷①〜初心者向けに詳しく解説!シルクスクリーンキット・ロゴスルとは〜」を、また、すでにロゴスルを注文して、詳しい印刷手順を知りたい方は次の記事「初めてのシルクスクリーン印刷③〜初心者向けに詳しく解説!シルクスクリーンキット・ロゴスルでの印刷方法〜」に進んでください。 ●目次ステップ1【想いをハセル】ステップ2【思いタツ】 注文する 入稿データの作成方法 手描きでのデータ作成方法 Illustratorでのデータ作成方法 Photoshopでのデータ作成方法 WordやPowerPointでのデータ作成方法 入稿する ステップ1【想いをハセル】 まず、ステップ1、【想いをハセル】では、自分が伝えたいメッセージや表現したい内容、デザインのテーマやコンセプトを明確にすることが大切です。また、そのデザインを着る人や使う人をイメージし、どのような印象を与えたいかについて考えることも重要です。 さらに、デザインを作る際は使用するインクの色や素材にもこだわりたいものです。自分の思いを込めたデザインを制作することで、特別なものとして受け取ってもらえることでしょう。 次に、プリントするアイテムについて考えましょう。どのようなアイテムに印刷するかによって、デザインや色合いを決めることができます。ロゴスルに附属するスクリーンサイズは小さめなので、例えば、Tシャツに印刷したいのであれば、胸や裾、首の後ろなどにつけるワンポイントデザインがおすすめです。 プリントするアイテムやデザインにこだわりを持つことで、自分だけのオリジナルアイテムを作ることができます。そして、何よりも「想いをハセル」という気持ちを大切にし、シルクスクリーン印刷を楽しむことが大切です。 ロゴスルには、基本で選べる8色から1本のインクが附属していますが、印刷するものの素材や、膨らむ発泡インクやキラキラ光るラメインクなど、特別な効果がほしい場合などは、別途インクを購入する必要が出る場合もあります。しかし、もしあなたが初心者の場合は、まずは練習だと思って一番基本となる附属のインクで印刷をしてみてから、異なるインクに挑戦してもいいでしょう。 シルク印刷は版を洗うことで、違う色での印刷や、版を置いておいて後日再び印刷することも可能なので安心してください。 ステップ2【思いタツ】 ここでは、シルクスクリーンキット・ロゴスルを注文→データを作成→入稿するまでの流れを具体的に解説していきます。 まず、シルクスクリーンキット・ロゴスルは、附属のインクを全8色の中から自分好みのカラーを1色選ぶことができます。このときまでに、おおよそのデザインと印刷したいモノ(素材)を決めておいた方が良いでしょう。 注文する シルクスクリーンキット・ロゴスルは、HANDo WEBSHOPで購入可能です。 HANDo WEBSHOPからシルクスクリーンキット・ロゴスルを選んで注文します。 印刷したいモノが、布の場合、通常のロゴスルを、カードやはがきなどの紙の場合は、ペーパーロゴスルを選んで注文しましょう。 ペーパーロゴスルは、紙に印刷するためのセットで、布に印刷するときに必要なスプレーのりとプリント台紙がなくなる代わりに、お好きなインク1個と水彩絵の具のような透明感を出せるクリアインクが付属するセットになります。 >>ロゴスルを見てみる>>ペーパーロゴスルを見てみる ※「ロゴスル」「ペーパーロゴスル」はリニューアルに伴い販売終了となりました。 >>後継品はこちら 入稿データの作成方法 次に、入稿用データを作成します。デザインは、Adobe IllustratorやPhotoshopなどのグラフィックソフトを使って作成することができます。 Adobeのソフトなんかもってないよ!っていう方、安心してください。HANDo Web SHOPではPDFによる入稿にも対応しています。ほとんどのPCでほとんどのアプリで「印刷」からPDFへの出力に対応していますから、ご自分のPCで印刷ボタンを押して、PDFを選べれば問題ありません。 では、入稿データの作成方法について詳しくご説明します。 まずは、デザインのイメージを固めましょう。シルクスクリーンキット・ロゴスルには全8色のインクがあり、その中から選んだ1色が付属されますが、もちろん自分で用意したインクを使用することもできます。デザインを作成する際は、インクの色に合わせて配色を決めると良いでしょう。 このときに重要なことは、デザインが白黒で作成されていること! プリントするインクの色が赤でも青でもデザインは白黒で作成をしましょう。グレースケールK100%、もしくはR=0,G=0,B=0で作成してくださいね。 入稿データのサイズ 入稿データのサイズは、製版サイズと同じにする必要があります。 ロゴスルのフレームサイズは120mm×120mmです。必ずここに収まるサイズで作成しましょう。 ※どのデータ作成方法でも共通の注意点 入稿データの作成は、シルクスクリーン印刷において非常に重要な工程です。正しく作成された入稿データは、製版作業において版の汚れやズレを防ぎ、印刷される商品のクオリティを高めます。特に、デザインの色が真っ黒(グレースケールK100%、もしくはR=0,G=0,B=0)でないと版がきれいに作成できません。また、1mm以下の細い線や、1mm以下の隙間は製版後、うまく印刷できません!ここは特に注意してほしいポイントです。 ●手描きでのデータ作成方法 紙に手描きでデザインを描きます。下書きなどは鉛筆で描いてから、ペンなどで線をはっきりとなぞりましょう。 スキャンする。スキャンの際には鉛筆の跡もしっかり消しておきましょう! 手描きのデザインをスキャンしましょう。スキャン時には、解像度を300dpi以上に設定し、ファイル形式はPDFにしましょう。できればモノクロ2階調でスキャンします。 ※手描きの場合はスキャンしてPDFにする(製版できるサイズに注意)ことが必要です。 ※手描きで原稿を作成する場合に注意する点 はっきりとした黒ペンを使用する 手描きで原稿を作成する場合は、1mm以上の黒い油性ペンなど、はっきりとした黒ペンを使用しましょう。また、ベタ面は黒く塗りつぶすようにしましょう。 細すぎる文字や線、カスレに注意する 手描きで原稿を作成する場合、細すぎる文字や線、カスレはうまく製版できない場合があります。そのため、文字や線は太めに描き、カスレないようにしましょう。 スキャン時に注意する 手描きで作成した原稿をデータ化する際には、白黒モード(白黒2階調)でスキャンするようにしましょう。また、紙の色を取りこまないように注意してスキャンします。最後に、PDF形式で保存し、必ず原寸大でのご入稿をお願いします。 以上が手描きで原稿を作成する場合に注意する点です。手描きで作成する場合でも、丁寧に作業をすればスムーズに製版用のデータを作成することができます。 *スマホでスキャンしてPDFにする方法 スキャンアプリをダウンロードする 2階調化機能がついているスキャンアプリをスマートフォンにダウンロードします。おすすめのアプリには「CamScanner」、「ScanPro」、「Adobe Scan」などです。 データをスキャンする スキャンアプリを起動し、スマホのカメラでデータを撮影します。スキャンする際は、データの周りを明るくするためにライトを使うと良いでしょう。 ページを編集する スキャンしたページを確認し、2階調化して、必要に応じて回転やトリミングを行います。 アプリによってはスキャン(撮影)の時に2階調を選ぶ場合もあります。 PDFに保存する 編集が完了したら、PDF形式で保存します。スキャンアプリによっては、保存先をGoogleドライブなどのクラウドストレージに設定することもできます。 以上が、スマホでスキャンしてPDFにする方法です。スマホで手軽にデータを作成できるため、外出先や急いでいるときにも便利です。ただし、スキャンしたデータが、製版用のデータになる場合は注意が必要です。正確なデータを作成するようにしましょう。 ●Illustratorでのデータ作成方法 スクリーン印刷においては、Illustratorでのデータ作成が一般的です。以下に、Illustratorでのデータ作成方法について詳しく解説します。 まず、新規ファイルを作成し、アートボードを設定します。ファイル → 新規で新しいファイルを作成し、サイズや解像度、色モードなどを設定します。その後、アートボードを製版サイズに設定します。AIファイル(Illustrator)はVer.CCです。ダウンロードできるアートボードが製版サイズとなっています。デザインはアートボード内に収めてください。 次に、デザインを作成します。テキストツール、図形ツール、ペンツールなどを使用してデザインを作成します。また、必要に応じて画像を取り込んで加工することもできます。 レイヤーを整理し、必要な要素だけを残すようにします。また、レイヤーの名前をわかりやすくすることも大切です。 アートボード内に収まるようにデザインを調整し、製版サイズ内にデザインが収まるように、必要に応じて縮小や配置の調整を行います。 保存する際はファイル形式を「AIファイル」に設定し、Illustratorで再度編集できるようにしておきます。 ※Illustratorでのデータ作成の注意点 RGBモードので編集がおすすめ Illustratorでは、デフォルトでCMYKモードで作成されますが、スクリーン印刷ではRGBモードで作成することが望ましいです。 色の設定に注意しましょう。 スクリーン印刷では、純粋な黒以外の色が使用される場合が多いため、RGB値をR0,G0,B0にするか、グレースケールに設定しましょう。CMYKに設定すると、網点が現れてしまいます。 テキストデータをアウトライン化しましょう。 スクリーン印刷では、フォントがうまく出力されない場合があるため、テキストデータはアウトライン化してください。また、不要なレイヤーは全て削除してください。 配置画像は「埋め込み」しましょう。 配置画像を使用する場合は、必ず「埋め込み」で挿入してください。リンクされた画像を使用すると、出力時にエラーが生じる可能性があります。 細い線や白抜き部分に注意しましょう。 線幅3pt(実寸1mm)以下の線や白抜き部分は上手く製版できません。 ●Photoshopでのデータ作成方法 新規ファイルを作成し、カンバスサイズを設定します。 ファイル → 新規で新しいファイルを作成し、サイズや解像度、色モードなどを設定します。その後、カンバスサイズを製版サイズに設定します。ダウンロードできるPSDファイル(Photoshop)は、カンバスサイズが製版サイズとなっています。デザインはカンバスサイズ内に収めてください。 デザインを作成します。 ペンツールやブラシツールなどを使用してデザインを作成します。また、必要に応じて画像を取り込んで加工することもできます。 カラーモードを「グレースケール」に設定します。 製版する際に、インクの色を一色にする必要があるため、カラーモードをグレースケールに変更します。 レイヤーを整理します。 デザインのレイヤーを整理し、必要な要素だけを残すようにします。また、レイヤーの名前をわかりやすくすることも大切です。 カンバスサイズ内に収まるようにデザインを調整します。 製版サイズ内にデザインが収まるように、必要に応じて縮小や配置の調整を行います。 ※Photoshopでのデータ作成の注意点 テキストデータをラスタライズする スクリーン印刷では、フォントがうまく出力されない場合があるため、テキストデータはラスタライズしてください。また、不要なレイヤーは全て削除してください。 濃度の薄い部分に注意しましょう スクリーン印刷では、濃度の薄い部分はうまく製版されない場合があります。データを作成する際は、濃淡のあるデータは網点処理またはモノクロ2階調で作成するようにしましょう。 ●WordやPowerPointでのデータ作成方法 WordやPowerPointでのデータ作成方法について解説します。 まず、スキャンした手描きの原稿や画像が必要な場合は挿入します。その後、以下の注意点を守りながらデザインを作成します。 デザインは原稿のサイズに収まるように調整します。 文字の色は黒で設定し、フォントは日本語以外の場合は変換されないため、使用しないでください。 細すぎる文字や線、カスレはうまく製版できません。 白抜き部分は設定せず、必ず黒く塗りつぶします。 デザインが完成したら、以下の手順でPDF形式で保存します。 ファイルタブから「名前を付けて保存」をクリックします。 ファイルの種類を「PDF」に設定します。 「オプション」をクリックし、圧縮方法を「圧縮なし」に設定します。 「標準」をクリックし、印刷品質を「高品質印刷用」に設定します。 「OK」をクリックして保存します。 以上が、WordやPowerPointでのデータ作成の基本的な流れです。スクリーン印刷に適したデータを作成するために、注意点を守りながら作成してください。 ※WordやPowerPointでのデータ作成の注意点 WordやPowerPointなどのオフィスソフトを使用してロゴスル・シルクスクリーンキットの入稿用データを作成する場合は、以下の点に注意してください。 ・文字や図柄は黒一色で作成すること ロゴスル・シルクスクリーンキットでは、印刷に使用するインクが一色であるため、デザインも黒一色で作成する必要があります。 ・PDF形式で保存すること PDF形式で保存することで、データの再利用性が高まります。また、ファイルサイズが小さくなるため、送信やアップロードの際にも便利です。 以上の点に注意して、WordやPowerPointなどのオフィスソフトで入稿用データを作成してください。ただし、デザイン性や印刷品質を考慮すると、IllustratorやPhotoshopなどの専門的なデザインソフトを使用することをおすすめします。 入稿する データを作成したら、ロゴスルのサイトから入稿するためのアカウントを作成し、データをアップロードしてください。スタッフが入稿データを確認し、製版済みのスクリーンと必要なセットをあなたの元に送付します。 データ名にご注文者のお名前をご記入し、PDF形式で保存してください。 例)「半戸 刷子_入稿データ.pdf」など 件名に「製版データ入稿」、本文に以下の情報を記載してください。 ・お名前 ・ご注文番号 ・ダウンロードURL データの圧縮は必ずzipファイルにてお送りください。7zファイルや、その他の圧縮方式は確認できません。 データの送信は「ギガファイル便」などの無料サーバーにアップロードして、以下内容を添えて hf.info@horizon.co.jp までご連絡ください。 ※必ずご登録いただいたメールアドレスからお送りください。 ●「ギガファイル便」とは 「ギガファイル便」とは、大容量のファイルをインターネット経由でやりとりするためのサービスです。無料で利用でき、ファイルの送信先のメールアドレスを指定するだけで、最大2GBまでのファイルを送信できます。また、ファイルを受け取った相手は、URLをクリックするだけでダウンロードが可能です。セキュリティ面についても、ファイルにパスワードを設定することができるため、安心してファイルのやりとりができます。 ロゴスルの入稿期限は、ご注文から2週間以内です。ご注文から2週間を過ぎてしまうとご注文はキャンセルとなりますのでご注意ください。 以上が、シルクスクリーンキット・ロゴスルを注文してからデータを入稿するまでの流れとなります。注意点に留意しながらデータ作成と入稿を行えば、あとはプロの手でシルクスクリーン用の版が製版されて届きますので、簡単に思い通りのものつくりをすることができます。 次回はいよいよ、印刷編です!実際にシルクスクリーン印刷を行う手順をもう一度おさらいしましょう!