シルクスクリーン印刷はスキージの角度に注意!

シルクスクリーン印刷で差が出るポイントのひとつ、スキージの使い方。
今回はその「角度」でどれほどの違いが出るのか実験してみます。
前回刷り方だけでこんなに違う?!の記事内では黒いTシャツに白インクを濃く乗せる方法として、スキージの違いや発色の差を見てみました。そのときは「スキージを手前に寝かせ気味」にプリントするとベタ部分を濃く印刷できる!というお話をしましたね。でも今回はその逆!
細かい文字を鮮明に印刷するためにはどんな角度が良いのか?を解説していきたいと思います。
使うスキージはゴム製の「ウレタンスキージ」

通常Tシャツくんに付属しているスキージは樹脂製のスキージ。初心者の方でも使いやすく、Tシャツなどの布印刷にも向いているスキージです。
それに対して今回使用するスキージはゴム製のウレタンスキージ。紙や木、プラスチックや厚めの帆布生地などに向いているスキージで、「インクを掻き取る」ようなスキージのため、鮮明に印刷しやすく、細かい文字の印刷にはもってこいなスキージです!
それでは早速プリントしてみましょう。
より違いを分かりやすくするために、「紙」への印刷で比較してみます。
①スキージを65度の立て気味(基本の角度)で刷る

文字もほとんど潰れることなく綺麗にプリントできています!
ちなみに文章はかの有名な太宰治先生の作品から引用。
でも、どうやって刷っても大体こんなものじゃないの?という方へ。
次は寝かせて刷ってみましょう。
②スキージを手前に寝かせて刷る

先ほどよりもなんだか文字が濃く、太くなったような…
「職」や「事」など細かな文字は潰れてしまいました。
2つを比べてみると…?
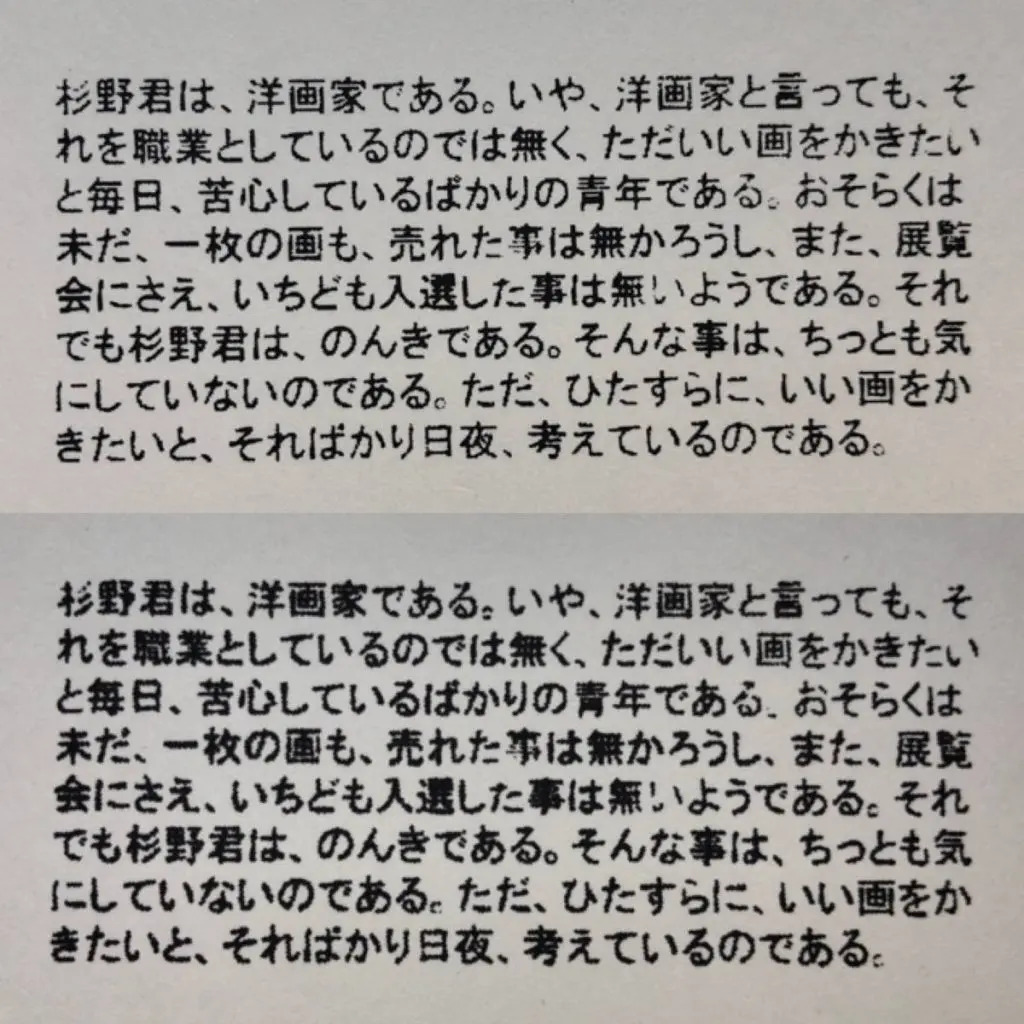
こうして比べてみるとかなり違いが分かりますね。
基本の角度でプリントした文字は比較的鮮明に、文字も正確に読み取ることができます。
それに対してスキージを寝かせてプリントした文字は、潰れや滲みが目立ち、ぼんやりとした印象に。
どうしてプリントに違いが出るの?
基本の角度ではスクリーンとの接地面が少なく、インクが適量落ちるのに対し、スキージを寝かせてしまうとスクリーンとの接地面が多くなり、余分なインクがたくさん落ちてしまいます。
(「線で刷る」のと「面で刷る」イメージ…伝わりますか?)
刷り方だけでこんなに違う?!の記事内でご紹介したようにベタ部分を濃く印刷したいときなどは寝かせて刷るのも有効な方法の一つなのですが、文字や細かい線を滲みなく鮮明にプリントしたいときは基本の65度、垂直より少しだけ手前に傾けた角度でプリントしてみてください。
「スキージの角度に注意してみる」
ぜひぜひみなさま、お試しくださいませ~!
おすすめ記事
labo-
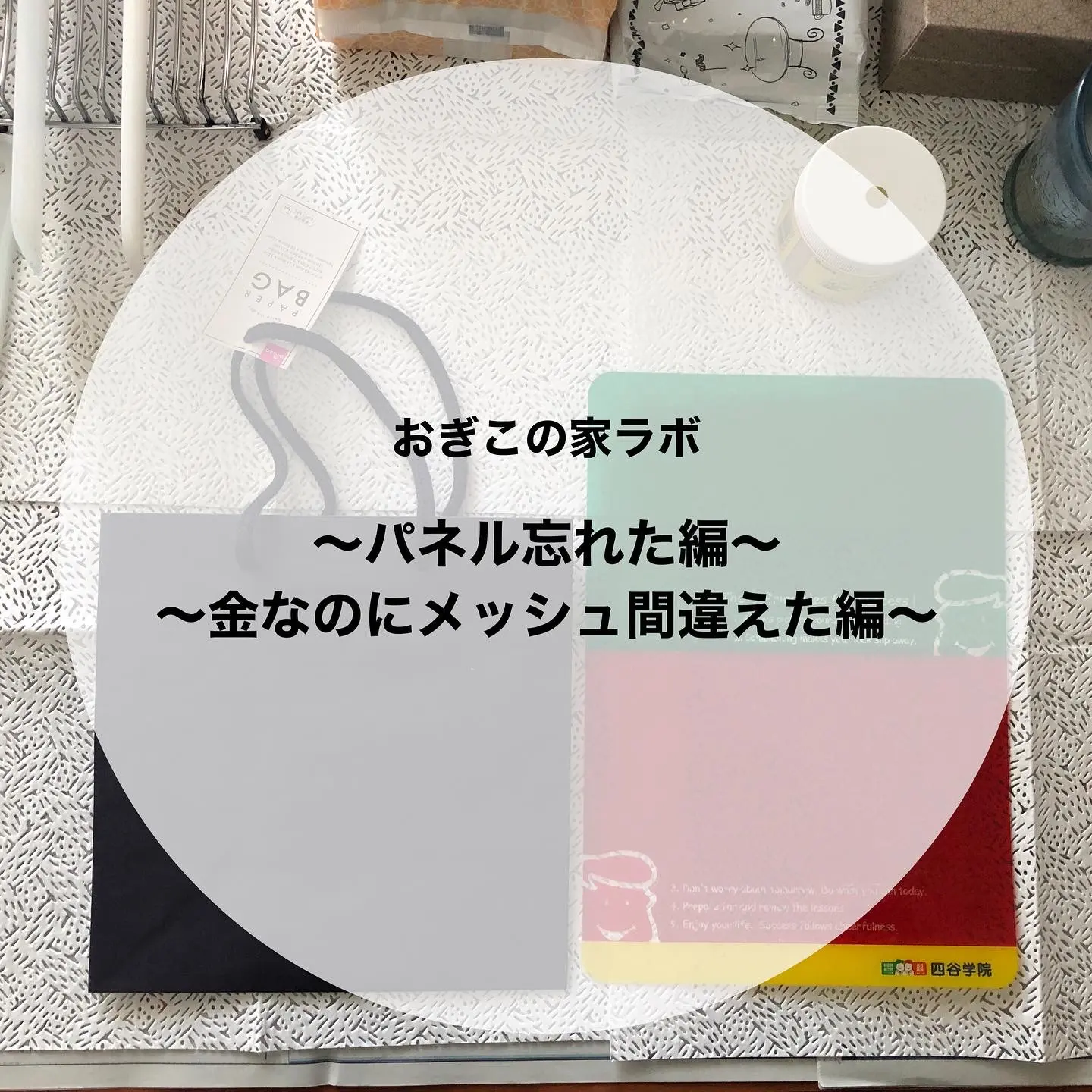
おぎこの家ラボ①~パネル忘れた編~~金なのにメッシュ間違えた編~
家でTシャツくんやるのって面倒?代用品や良いアイデアはない?などなど、みなさまの声にお応えできるよう! テレワーク中のおぎこの家実験をちまちまゆるーくアップしていきますので、 みなさまぜひぜひゆるっとお付き合いくださいませ? テレワーク中のおぎこ。「いざサンプル作成!」と製版までしたものの… 中に敷くパネルがない! 頑張って荷物を詰め詰めしたのになんと…パネルを忘れるという失態…… 吉祥寺の工房が便利すぎてすっかり頭から抜けていました? それにしても皆さん…Tシャツくんどこで作業しているんだろう…リビング?自室?床…?? さて、この紙袋に入る硬いものないかな~と、ちょうど良いものがありました! 四谷学院の下敷き!! おぎこ予備校の時代のものです。東進の下敷きでもいいよ いや・・・ぴったりすぎ 持ち手が邪魔なので逆さまで うーん…このポッコリ気になるけど、まあいいか(※おぎこはかなりのズボラです) そして気付くおぎこ… 金インクなのに120メッシュにしちゃった!! ※金銀インクはラメが詰まるので60~80メッシュ推奨です 気にせず刷ります 普通にいけた! お掃除をして…目詰まりも無し! <<実験まとめはこちら>> 中に敷くパネルは硬くて刷る面が平らになればなんでも良い ※Tシャツなど布にプリントする時はズレないように軽くスプレーのりを吹きかけてださい? 金銀インクは120メッシュでもまあいける ※推奨は60〜80メッシュなので目詰まりに気をつけて作業してね! 次回の更新は気が向いたら?ではまた〜!
-

おぎこラボ〜写真をシルクスクリーンで!編②〜
前回の続き、製版〜プリントまで!原稿の作り方は一つ前の投稿をチェック?✨ 【失敗しないコツ】 ・ブラッシングの時ハケは立てて垂直に!くるくると小さな円を描くようにブラッシングする。(斜めにしたりガシガシ擦ると崩れたりピンホールができてしまいます。) ・ブラッシングの時はできるだけフレームの中に水が入らないように!(フレームに挟まっている部分のスクリーンは感光液が固まっていません!水が入ると溶けて固まり最後スクリーンを取る時にめちゃくちゃ面倒なことになります…) ・スクリーンはパンパンに張る!ネジは限界まで締めて、叩くとパンパン!と太鼓の音が鳴るくらい張りをよくすると目詰まりしにくく、版離れも良くなります◎ 原稿を剝がしたら両面を濡らします。 フレームの隙間に水が入らないように絵柄の部分だけ濡らしてね! ハケでくるくる擦ると・・・ だんだん絵柄が見えてきた! 両面をティッシュで拭いてドライヤーで乾かせば完成! こんな感じ! いざインクを乗せて刷ります・・・が、 乗せる場所が狭いのでスキージの方にインクを盛ります(これ裏技!) 置いて、両手で刷ります。 下へゴリゴリと押しつけるように!(なでるように、ではなく力強く!!) 付属の樹脂スキージよりウレタンスキージの方が紙印刷にはベスト◎ おお~! 綺麗にプリントできてる! せっかくなので違う色でも刷ってみました。 皆さんもぜひお試しあれ~! こんなことはできる?これ教えてほしい!などなどご質問やご意見も募集中! コメントやDMでお気軽にお声掛けくださいね☀️ この投稿をInstagramで見る HANDo(ハンドゥ)(@hando__official)がシェアした投稿
-

初めてのシルクスクリーン印刷②〜初心者向けに詳しく解説!シルクスクリーンキット・ロゴスルの入稿方法〜
※「ロゴスル」「ペーパーロゴスル」はリニューアルに伴い販売終了となりました。 >>後継品はこちら 前回の①の記事に続いて、今回は、シルクスクリーンキット・ロゴスルの詳しい注文や入稿データの作成方法についてご説明します。 前回の記事をまだ読んでいない方は「初めてのシルクスクリーン印刷①〜初心者向けに詳しく解説!シルクスクリーンキット・ロゴスルとは〜」を、また、すでにロゴスルを注文して、詳しい印刷手順を知りたい方は次の記事「初めてのシルクスクリーン印刷③〜初心者向けに詳しく解説!シルクスクリーンキット・ロゴスルでの印刷方法〜」に進んでください。 ●目次ステップ1【想いをハセル】ステップ2【思いタツ】 注文する 入稿データの作成方法 手描きでのデータ作成方法 Illustratorでのデータ作成方法 Photoshopでのデータ作成方法 WordやPowerPointでのデータ作成方法 入稿する ステップ1【想いをハセル】 まず、ステップ1、【想いをハセル】では、自分が伝えたいメッセージや表現したい内容、デザインのテーマやコンセプトを明確にすることが大切です。また、そのデザインを着る人や使う人をイメージし、どのような印象を与えたいかについて考えることも重要です。 さらに、デザインを作る際は使用するインクの色や素材にもこだわりたいものです。自分の思いを込めたデザインを制作することで、特別なものとして受け取ってもらえることでしょう。 次に、プリントするアイテムについて考えましょう。どのようなアイテムに印刷するかによって、デザインや色合いを決めることができます。ロゴスルに附属するスクリーンサイズは小さめなので、例えば、Tシャツに印刷したいのであれば、胸や裾、首の後ろなどにつけるワンポイントデザインがおすすめです。 プリントするアイテムやデザインにこだわりを持つことで、自分だけのオリジナルアイテムを作ることができます。そして、何よりも「想いをハセル」という気持ちを大切にし、シルクスクリーン印刷を楽しむことが大切です。 ロゴスルには、基本で選べる8色から1本のインクが附属していますが、印刷するものの素材や、膨らむ発泡インクやキラキラ光るラメインクなど、特別な効果がほしい場合などは、別途インクを購入する必要が出る場合もあります。しかし、もしあなたが初心者の場合は、まずは練習だと思って一番基本となる附属のインクで印刷をしてみてから、異なるインクに挑戦してもいいでしょう。 シルク印刷は版を洗うことで、違う色での印刷や、版を置いておいて後日再び印刷することも可能なので安心してください。 ステップ2【思いタツ】 ここでは、シルクスクリーンキット・ロゴスルを注文→データを作成→入稿するまでの流れを具体的に解説していきます。 まず、シルクスクリーンキット・ロゴスルは、附属のインクを全8色の中から自分好みのカラーを1色選ぶことができます。このときまでに、おおよそのデザインと印刷したいモノ(素材)を決めておいた方が良いでしょう。 注文する シルクスクリーンキット・ロゴスルは、HANDo WEBSHOPで購入可能です。 HANDo WEBSHOPからシルクスクリーンキット・ロゴスルを選んで注文します。 印刷したいモノが、布の場合、通常のロゴスルを、カードやはがきなどの紙の場合は、ペーパーロゴスルを選んで注文しましょう。 ペーパーロゴスルは、紙に印刷するためのセットで、布に印刷するときに必要なスプレーのりとプリント台紙がなくなる代わりに、お好きなインク1個と水彩絵の具のような透明感を出せるクリアインクが付属するセットになります。 >>ロゴスルを見てみる>>ペーパーロゴスルを見てみる ※「ロゴスル」「ペーパーロゴスル」はリニューアルに伴い販売終了となりました。 >>後継品はこちら 入稿データの作成方法 次に、入稿用データを作成します。デザインは、Adobe IllustratorやPhotoshopなどのグラフィックソフトを使って作成することができます。 Adobeのソフトなんかもってないよ!っていう方、安心してください。HANDo Web SHOPではPDFによる入稿にも対応しています。ほとんどのPCでほとんどのアプリで「印刷」からPDFへの出力に対応していますから、ご自分のPCで印刷ボタンを押して、PDFを選べれば問題ありません。 では、入稿データの作成方法について詳しくご説明します。 まずは、デザインのイメージを固めましょう。シルクスクリーンキット・ロゴスルには全8色のインクがあり、その中から選んだ1色が付属されますが、もちろん自分で用意したインクを使用することもできます。デザインを作成する際は、インクの色に合わせて配色を決めると良いでしょう。 このときに重要なことは、デザインが白黒で作成されていること! プリントするインクの色が赤でも青でもデザインは白黒で作成をしましょう。グレースケールK100%、もしくはR=0,G=0,B=0で作成してくださいね。 入稿データのサイズ 入稿データのサイズは、製版サイズと同じにする必要があります。 ロゴスルのフレームサイズは120mm×120mmです。必ずここに収まるサイズで作成しましょう。 ※どのデータ作成方法でも共通の注意点 入稿データの作成は、シルクスクリーン印刷において非常に重要な工程です。正しく作成された入稿データは、製版作業において版の汚れやズレを防ぎ、印刷される商品のクオリティを高めます。特に、デザインの色が真っ黒(グレースケールK100%、もしくはR=0,G=0,B=0)でないと版がきれいに作成できません。また、1mm以下の細い線や、1mm以下の隙間は製版後、うまく印刷できません!ここは特に注意してほしいポイントです。 ●手描きでのデータ作成方法 紙に手描きでデザインを描きます。下書きなどは鉛筆で描いてから、ペンなどで線をはっきりとなぞりましょう。 スキャンする。スキャンの際には鉛筆の跡もしっかり消しておきましょう! 手描きのデザインをスキャンしましょう。スキャン時には、解像度を300dpi以上に設定し、ファイル形式はPDFにしましょう。できればモノクロ2階調でスキャンします。 ※手描きの場合はスキャンしてPDFにする(製版できるサイズに注意)ことが必要です。 ※手描きで原稿を作成する場合に注意する点 はっきりとした黒ペンを使用する 手描きで原稿を作成する場合は、1mm以上の黒い油性ペンなど、はっきりとした黒ペンを使用しましょう。また、ベタ面は黒く塗りつぶすようにしましょう。 細すぎる文字や線、カスレに注意する 手描きで原稿を作成する場合、細すぎる文字や線、カスレはうまく製版できない場合があります。そのため、文字や線は太めに描き、カスレないようにしましょう。 スキャン時に注意する 手描きで作成した原稿をデータ化する際には、白黒モード(白黒2階調)でスキャンするようにしましょう。また、紙の色を取りこまないように注意してスキャンします。最後に、PDF形式で保存し、必ず原寸大でのご入稿をお願いします。 以上が手描きで原稿を作成する場合に注意する点です。手描きで作成する場合でも、丁寧に作業をすればスムーズに製版用のデータを作成することができます。 *スマホでスキャンしてPDFにする方法 スキャンアプリをダウンロードする 2階調化機能がついているスキャンアプリをスマートフォンにダウンロードします。おすすめのアプリには「CamScanner」、「ScanPro」、「Adobe Scan」などです。 データをスキャンする スキャンアプリを起動し、スマホのカメラでデータを撮影します。スキャンする際は、データの周りを明るくするためにライトを使うと良いでしょう。 ページを編集する スキャンしたページを確認し、2階調化して、必要に応じて回転やトリミングを行います。 アプリによってはスキャン(撮影)の時に2階調を選ぶ場合もあります。 PDFに保存する 編集が完了したら、PDF形式で保存します。スキャンアプリによっては、保存先をGoogleドライブなどのクラウドストレージに設定することもできます。 以上が、スマホでスキャンしてPDFにする方法です。スマホで手軽にデータを作成できるため、外出先や急いでいるときにも便利です。ただし、スキャンしたデータが、製版用のデータになる場合は注意が必要です。正確なデータを作成するようにしましょう。 ●Illustratorでのデータ作成方法 スクリーン印刷においては、Illustratorでのデータ作成が一般的です。以下に、Illustratorでのデータ作成方法について詳しく解説します。 まず、新規ファイルを作成し、アートボードを設定します。ファイル → 新規で新しいファイルを作成し、サイズや解像度、色モードなどを設定します。その後、アートボードを製版サイズに設定します。AIファイル(Illustrator)はVer.CCです。ダウンロードできるアートボードが製版サイズとなっています。デザインはアートボード内に収めてください。 次に、デザインを作成します。テキストツール、図形ツール、ペンツールなどを使用してデザインを作成します。また、必要に応じて画像を取り込んで加工することもできます。 レイヤーを整理し、必要な要素だけを残すようにします。また、レイヤーの名前をわかりやすくすることも大切です。 アートボード内に収まるようにデザインを調整し、製版サイズ内にデザインが収まるように、必要に応じて縮小や配置の調整を行います。 保存する際はファイル形式を「AIファイル」に設定し、Illustratorで再度編集できるようにしておきます。 ※Illustratorでのデータ作成の注意点 RGBモードので編集がおすすめ Illustratorでは、デフォルトでCMYKモードで作成されますが、スクリーン印刷ではRGBモードで作成することが望ましいです。 色の設定に注意しましょう。 スクリーン印刷では、純粋な黒以外の色が使用される場合が多いため、RGB値をR0,G0,B0にするか、グレースケールに設定しましょう。CMYKに設定すると、網点が現れてしまいます。 テキストデータをアウトライン化しましょう。 スクリーン印刷では、フォントがうまく出力されない場合があるため、テキストデータはアウトライン化してください。また、不要なレイヤーは全て削除してください。 配置画像は「埋め込み」しましょう。 配置画像を使用する場合は、必ず「埋め込み」で挿入してください。リンクされた画像を使用すると、出力時にエラーが生じる可能性があります。 細い線や白抜き部分に注意しましょう。 線幅3pt(実寸1mm)以下の線や白抜き部分は上手く製版できません。 ●Photoshopでのデータ作成方法 新規ファイルを作成し、カンバスサイズを設定します。 ファイル → 新規で新しいファイルを作成し、サイズや解像度、色モードなどを設定します。その後、カンバスサイズを製版サイズに設定します。ダウンロードできるPSDファイル(Photoshop)は、カンバスサイズが製版サイズとなっています。デザインはカンバスサイズ内に収めてください。 デザインを作成します。 ペンツールやブラシツールなどを使用してデザインを作成します。また、必要に応じて画像を取り込んで加工することもできます。 カラーモードを「グレースケール」に設定します。 製版する際に、インクの色を一色にする必要があるため、カラーモードをグレースケールに変更します。 レイヤーを整理します。 デザインのレイヤーを整理し、必要な要素だけを残すようにします。また、レイヤーの名前をわかりやすくすることも大切です。 カンバスサイズ内に収まるようにデザインを調整します。 製版サイズ内にデザインが収まるように、必要に応じて縮小や配置の調整を行います。 ※Photoshopでのデータ作成の注意点 テキストデータをラスタライズする スクリーン印刷では、フォントがうまく出力されない場合があるため、テキストデータはラスタライズしてください。また、不要なレイヤーは全て削除してください。 濃度の薄い部分に注意しましょう スクリーン印刷では、濃度の薄い部分はうまく製版されない場合があります。データを作成する際は、濃淡のあるデータは網点処理またはモノクロ2階調で作成するようにしましょう。 ●WordやPowerPointでのデータ作成方法 WordやPowerPointでのデータ作成方法について解説します。 まず、スキャンした手描きの原稿や画像が必要な場合は挿入します。その後、以下の注意点を守りながらデザインを作成します。 デザインは原稿のサイズに収まるように調整します。 文字の色は黒で設定し、フォントは日本語以外の場合は変換されないため、使用しないでください。 細すぎる文字や線、カスレはうまく製版できません。 白抜き部分は設定せず、必ず黒く塗りつぶします。 デザインが完成したら、以下の手順でPDF形式で保存します。 ファイルタブから「名前を付けて保存」をクリックします。 ファイルの種類を「PDF」に設定します。 「オプション」をクリックし、圧縮方法を「圧縮なし」に設定します。 「標準」をクリックし、印刷品質を「高品質印刷用」に設定します。 「OK」をクリックして保存します。 以上が、WordやPowerPointでのデータ作成の基本的な流れです。スクリーン印刷に適したデータを作成するために、注意点を守りながら作成してください。 ※WordやPowerPointでのデータ作成の注意点 WordやPowerPointなどのオフィスソフトを使用してロゴスル・シルクスクリーンキットの入稿用データを作成する場合は、以下の点に注意してください。 ・文字や図柄は黒一色で作成すること ロゴスル・シルクスクリーンキットでは、印刷に使用するインクが一色であるため、デザインも黒一色で作成する必要があります。 ・PDF形式で保存すること PDF形式で保存することで、データの再利用性が高まります。また、ファイルサイズが小さくなるため、送信やアップロードの際にも便利です。 以上の点に注意して、WordやPowerPointなどのオフィスソフトで入稿用データを作成してください。ただし、デザイン性や印刷品質を考慮すると、IllustratorやPhotoshopなどの専門的なデザインソフトを使用することをおすすめします。 入稿する データを作成したら、ロゴスルのサイトから入稿するためのアカウントを作成し、データをアップロードしてください。スタッフが入稿データを確認し、製版済みのスクリーンと必要なセットをあなたの元に送付します。 データ名にご注文者のお名前をご記入し、PDF形式で保存してください。 例)「半戸 刷子_入稿データ.pdf」など 件名に「製版データ入稿」、本文に以下の情報を記載してください。 ・お名前 ・ご注文番号 ・ダウンロードURL データの圧縮は必ずzipファイルにてお送りください。7zファイルや、その他の圧縮方式は確認できません。 データの送信は「ギガファイル便」などの無料サーバーにアップロードして、以下内容を添えて hf.info@horizon.co.jp までご連絡ください。 ※必ずご登録いただいたメールアドレスからお送りください。 ●「ギガファイル便」とは 「ギガファイル便」とは、大容量のファイルをインターネット経由でやりとりするためのサービスです。無料で利用でき、ファイルの送信先のメールアドレスを指定するだけで、最大2GBまでのファイルを送信できます。また、ファイルを受け取った相手は、URLをクリックするだけでダウンロードが可能です。セキュリティ面についても、ファイルにパスワードを設定することができるため、安心してファイルのやりとりができます。 ロゴスルの入稿期限は、ご注文から2週間以内です。ご注文から2週間を過ぎてしまうとご注文はキャンセルとなりますのでご注意ください。 以上が、シルクスクリーンキット・ロゴスルを注文してからデータを入稿するまでの流れとなります。注意点に留意しながらデータ作成と入稿を行えば、あとはプロの手でシルクスクリーン用の版が製版されて届きますので、簡単に思い通りのものつくりをすることができます。 次回はいよいよ、印刷編です!実際にシルクスクリーン印刷を行う手順をもう一度おさらいしましょう!
-

シルクスクリーン 多色刷りの位置合わせのコツをご紹介!~①クリアファイル編~
2色刷りで作ったロゴマーク シルクスクリーン印刷において、複数の色で印刷をすることを「多色刷り」といいます。 多色刷りで一番重要なプロセスが〈原稿のつくり方〉と〈位置合わせ〉。 難しそう…と思っている方も多いのではないでしょうか?しかし、コツをつかめば意外と簡単です! 様々な方法がありますが、HANDoでは、作業をする環境や印刷する素材によって、以下の2つを使い分けています。 【その1】クリアファイルを使った方法・版(フレーム)を固定できる環境・薄手の生地や紙など厚みがないものに刷るとき・クリアファイルの幅に収まるサイズのものに刷るとき例:ポストカード、薄手のハンカチ、薄手のマチ無しトートバッグ(A4以内)、など 【その2】トンボを使った方法・版を固定できない環境・厚手の素材に刷るとき・クリアファイルよりも大きいものに刷るとき例:大人用のTシャツ、トレーナー、マチの付いた袋物(バッグ、巾着)、など そこで本記事では、【その1】の〈クリアファイルを使った方法〉について、詳しくご紹介していきます。 ▶【その2】のトンボを使った方法は、以下の記事をご覧ください! https://www.hando-horizon.com/labo/10087 クリアファイルで位置合わせをする方法 必要な道具 用意するものは、通常のシルクスクリーンの道具に加えて、以下の3つ! 1)クリアファイル 2)はさみ 3)クリアファイルを台に留めるテープ クリアファイル、はさみ、養生テープ 〈STEP 1〉多色刷り用の版を作る まずは、多色刷り用の原稿を用意しましょう。色ごとにデータを分けて、すべて黒のデータにします。 今回は例として、こちらの2版のデータを用意しました。下画像の「版1」と「版2」を2色刷りして、「完成イメージ」のデザインを作っていきます。 Tシャツくんミドルフレームに、横に配置をして製版しました!このように1枚のスクリーンにまとめて配置する場合、しっかりと間隔をあけると刷りやすくなりますよ。 できあがった版がこちら! 〈STEP 2〉クリアファイルのセッティング ここでいよいよ、クリアファイルの登場です! まずはクリアファイルの下の部分(接着されている部分)をハサミでカットして、ペラ一枚のシート状にします。 クリアファイル下の、接着されている部分を切り落とします 2枚のシートになりました 次に、クリアファイルを作業台(下画像ではTシャツくんワイド印刷機を使用)に留めます。このとき、マスキングテープの粘着が弱いと剥がれやすいので、養生テープなど粘着の強いテープがあるとなお◎です。片側をテープで止めて、もう片方がパタパタと開ける状態にしてください。 左手側をテープで留めて、右手側を開ける状態にしました。 〈STEP 3〉1色目の印刷 印刷する素材に中敷きをセットしたら、さっそく1色目を刷っていきましょう。 ※今回の例のように1枚のスクリーンに複数レイアウトしている場合は、印刷しない部分はマスキングテープで隠してくださいね。 版をホルダーに固定し、1色目をクリアファイルの上に刷ります。 クリアファイルの上に刷ります 印刷位置がわかりました クリアファイルに印刷 これで、1色目のインクがのる位置がわかりましたね。このクリアファイルの印刷位置をガイドにしながら、印刷する素材をクリアファイルの下にセットし、位置を調整します。 1色目の位置合わせ 位置が決まったら、クリアファイルをめくって、印刷します。 1色目を印刷します 印刷できました 予定通りの位置に刷れました。同じものを複数制作する場合は、このまま続けて1色目をひたすら刷ってくださいね。 1色目が刷り終わったら、クリアファイルに刷ったインクは拭き取りましょう。 版の掃除もおわすれなく! クリアファイルについたインクは乾いた布やティッシュで拭き取れます。 〈STEP 4〉2色目以降の印刷 1色目の印刷面が乾いたら、2色目を刷りましょう。1色目と同じ手順で、版をホルダーに固定します。 スクリーンのマスキングテープを貼りなおして、2色目をクリアファイルの上に印刷! 2色目はこの位置に決まりました。 1色目同様に、クリアファイルで位置を合わせていきましょう。 ここがクリアファイルの便利なところ!透けて見えるから、位置合わせがしやすい!! 1色目印刷済みの素材を下から透かせて位置を調整していきます。 2色目はこのように重なるイメージで刷っていきます! 位置が決まれば、クリアファイルをめくって素材に印刷します。 2色目印刷! 2色目印刷後 どうでしょう!ほぼズレることなく、きれいに重なりました。 3色以上刷る場合も、同じ工程で刷ってくださいね。 まとめ いかがでしたか?手作業なので寸分の狂いなく…とまではいきませんが、目視だけよりも正確に簡単に位置合わせができます。 ただし、たとえば厚手のトレーナーに刷る場合だとクリアファイルが浮いてしまって位置が固定できないですし、大きいものだとクリアファイルが届きません。 ですので、冒頭でも記述のとおり、この方法は ・薄手のもの ・クリアファイル幅に収まる大きさのもの ・版を固定できる作業環境 のときに効果を発揮します! 厚手のものに刷りたい、版を固定できない…といった場合には、ぜひトンボ編の記事を参考にしてくださいね。 多色刷りをマスターすればデザインの幅もグンっと広がりますよ。 みなさんもぜひ、試してみてくださいね。 ▶〈クリアファイルを使った位置合わせ〉方法はYouTubeで動画編も公開中!