初めてのシルクスクリーン印刷②〜初心者向けに詳しく解説!シルクスクリーンキット・ロゴスルの入稿方法〜
※「ロゴスル」「ペーパーロゴスル」はリニューアルに伴い販売終了となりました。
>>後継品はこちら
前回の①の記事に続いて、今回は、シルクスクリーンキット・ロゴスルの詳しい注文や入稿データの作成方法についてご説明します。
前回の記事をまだ読んでいない方は「初めてのシルクスクリーン印刷①〜初心者向けに詳しく解説!シルクスクリーンキット・ロゴスルとは〜」を、また、すでにロゴスルを注文して、詳しい印刷手順を知りたい方は次の記事「初めてのシルクスクリーン印刷③〜初心者向けに詳しく解説!シルクスクリーンキット・ロゴスルでの印刷方法〜」に進んでください。
●目次
ステップ1【想いをハセル】
ステップ2【思いタツ】
注文する
入稿データの作成方法
手描きでのデータ作成方法
Illustratorでのデータ作成方法
Photoshopでのデータ作成方法
WordやPowerPointでのデータ作成方法
入稿する
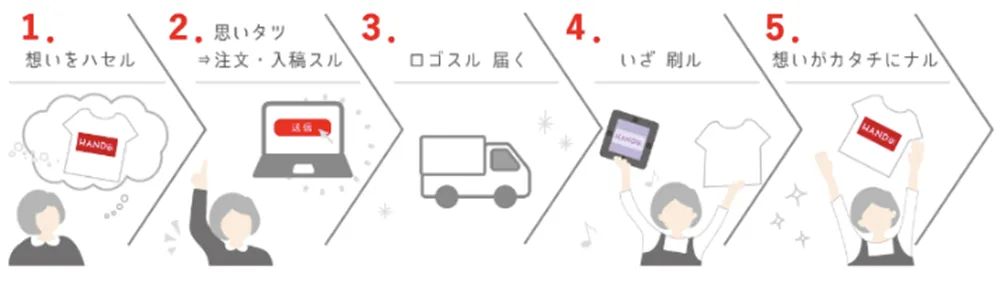
ステップ1【想いをハセル】
まず、ステップ1、【想いをハセル】では、自分が伝えたいメッセージや表現したい内容、デザインのテーマやコンセプトを明確にすることが大切です。また、そのデザインを着る人や使う人をイメージし、どのような印象を与えたいかについて考えることも重要です。
さらに、デザインを作る際は使用するインクの色や素材にもこだわりたいものです。自分の思いを込めたデザインを制作することで、特別なものとして受け取ってもらえることでしょう。
次に、プリントするアイテムについて考えましょう。どのようなアイテムに印刷するかによって、デザインや色合いを決めることができます。ロゴスルに附属するスクリーンサイズは小さめなので、例えば、Tシャツに印刷したいのであれば、胸や裾、首の後ろなどにつけるワンポイントデザインがおすすめです。
プリントするアイテムやデザインにこだわりを持つことで、自分だけのオリジナルアイテムを作ることができます。そして、何よりも「想いをハセル」という気持ちを大切にし、シルクスクリーン印刷を楽しむことが大切です。
ロゴスルには、基本で選べる8色から1本のインクが附属していますが、印刷するものの素材や、膨らむ発泡インクやキラキラ光るラメインクなど、特別な効果がほしい場合などは、別途インクを購入する必要が出る場合もあります。しかし、もしあなたが初心者の場合は、まずは練習だと思って一番基本となる附属のインクで印刷をしてみてから、異なるインクに挑戦してもいいでしょう。
シルク印刷は版を洗うことで、違う色での印刷や、版を置いておいて後日再び印刷することも可能なので安心してください。
ステップ2【思いタツ】
ここでは、シルクスクリーンキット・ロゴスルを注文→データを作成→入稿するまでの流れを具体的に解説していきます。
まず、シルクスクリーンキット・ロゴスルは、附属のインクを全8色の中から自分好みのカラーを1色選ぶことができます。このときまでに、おおよそのデザインと印刷したいモノ(素材)を決めておいた方が良いでしょう。

注文する
シルクスクリーンキット・ロゴスルは、HANDo WEBSHOPで購入可能です。

HANDo WEBSHOPからシルクスクリーンキット・ロゴスルを選んで注文します。
印刷したいモノが、布の場合、通常のロゴスルを、カードやはがきなどの紙の場合は、ペーパーロゴスルを選んで注文しましょう。
ペーパーロゴスルは、紙に印刷するためのセットで、布に印刷するときに必要なスプレーのりとプリント台紙がなくなる代わりに、お好きなインク1個と水彩絵の具のような透明感を出せるクリアインクが付属するセットになります。
※「ロゴスル」「ペーパーロゴスル」はリニューアルに伴い販売終了となりました。
>>後継品はこちら
入稿データの作成方法
次に、入稿用データを作成します。デザインは、Adobe IllustratorやPhotoshopなどのグラフィックソフトを使って作成することができます。
Adobeのソフトなんかもってないよ!っていう方、安心してください。HANDo Web SHOPではPDFによる入稿にも対応しています。ほとんどのPCでほとんどのアプリで「印刷」からPDFへの出力に対応していますから、ご自分のPCで印刷ボタンを押して、PDFを選べれば問題ありません。
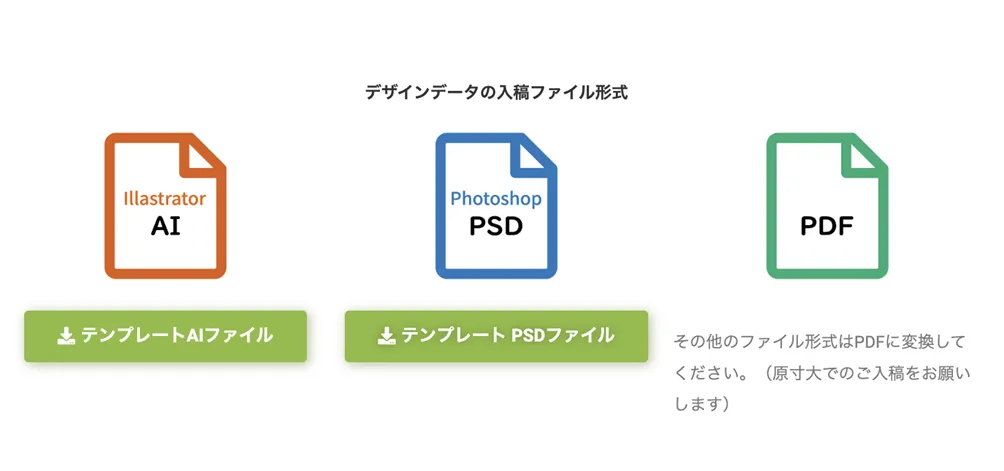
では、入稿データの作成方法について詳しくご説明します。
まずは、デザインのイメージを固めましょう。シルクスクリーンキット・ロゴスルには全8色のインクがあり、その中から選んだ1色が付属されますが、もちろん自分で用意したインクを使用することもできます。デザインを作成する際は、インクの色に合わせて配色を決めると良いでしょう。
このときに重要なことは、デザインが白黒で作成されていること!
プリントするインクの色が赤でも青でもデザインは白黒で作成をしましょう。
グレースケールK100%、もしくはR=0,G=0,B=0で作成してくださいね。
入稿データのサイズ
入稿データのサイズは、製版サイズと同じにする必要があります。
ロゴスルのフレームサイズは120mm×120mmです。必ずここに収まるサイズで作成しましょう。
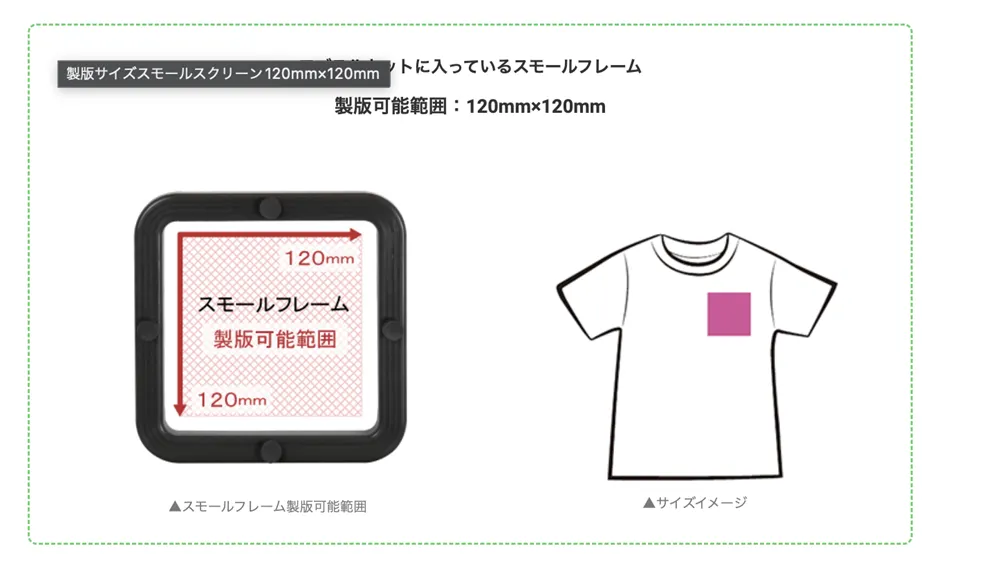
※どのデータ作成方法でも共通の注意点
入稿データの作成は、シルクスクリーン印刷において非常に重要な工程です。正しく作成された入稿データは、製版作業において版の汚れやズレを防ぎ、印刷される商品のクオリティを高めます。特に、デザインの色が真っ黒(グレースケールK100%、もしくはR=0,G=0,B=0)でないと版がきれいに作成できません。また、1mm以下の細い線や、1mm以下の隙間は製版後、うまく印刷できません!ここは特に注意してほしいポイントです。
●手描きでのデータ作成方法
- 紙に手描きでデザインを描きます。下書きなどは鉛筆で描いてから、ペンなどで線をはっきりとなぞりましょう。
- スキャンする。スキャンの際には鉛筆の跡もしっかり消しておきましょう!
- 手描きのデザインをスキャンしましょう。スキャン時には、解像度を300dpi以上に設定し、ファイル形式はPDFにしましょう。できればモノクロ2階調でスキャンします。
※手描きの場合はスキャンしてPDFにする(製版できるサイズに注意)ことが必要です。
※手描きで原稿を作成する場合に注意する点
- はっきりとした黒ペンを使用する
手描きで原稿を作成する場合は、1mm以上の黒い油性ペンなど、はっきりとした黒ペンを使用しましょう。また、ベタ面は黒く塗りつぶすようにしましょう。
- 細すぎる文字や線、カスレに注意する
手描きで原稿を作成する場合、細すぎる文字や線、カスレはうまく製版できない場合があります。そのため、文字や線は太めに描き、カスレないようにしましょう。
- スキャン時に注意する
手描きで作成した原稿をデータ化する際には、白黒モード(白黒2階調)でスキャンするようにしましょう。また、紙の色を取りこまないように注意してスキャンします。最後に、PDF形式で保存し、必ず原寸大でのご入稿をお願いします。
以上が手描きで原稿を作成する場合に注意する点です。手描きで作成する場合でも、丁寧に作業をすればスムーズに製版用のデータを作成することができます。
*スマホでスキャンしてPDFにする方法
- スキャンアプリをダウンロードする
2階調化機能がついているスキャンアプリをスマートフォンにダウンロードします。おすすめのアプリには「CamScanner」、「ScanPro」、「Adobe Scan」などです。
- データをスキャンする
スキャンアプリを起動し、スマホのカメラでデータを撮影します。スキャンする際は、データの周りを明るくするためにライトを使うと良いでしょう。
- ページを編集する
スキャンしたページを確認し、2階調化して、必要に応じて回転やトリミングを行います。
アプリによってはスキャン(撮影)の時に2階調を選ぶ場合もあります。
- PDFに保存する
編集が完了したら、PDF形式で保存します。スキャンアプリによっては、保存先をGoogleドライブなどのクラウドストレージに設定することもできます。
以上が、スマホでスキャンしてPDFにする方法です。スマホで手軽にデータを作成できるため、外出先や急いでいるときにも便利です。ただし、スキャンしたデータが、製版用のデータになる場合は注意が必要です。正確なデータを作成するようにしましょう。
●Illustratorでのデータ作成方法
スクリーン印刷においては、Illustratorでのデータ作成が一般的です。以下に、Illustratorでのデータ作成方法について詳しく解説します。

- まず、新規ファイルを作成し、アートボードを設定します。ファイル → 新規で新しいファイルを作成し、サイズや解像度、色モードなどを設定します。その後、アートボードを製版サイズに設定します。AIファイル(Illustrator)はVer.CCです。ダウンロードできるアートボードが製版サイズとなっています。デザインはアートボード内に収めてください。
- 次に、デザインを作成します。テキストツール、図形ツール、ペンツールなどを使用してデザインを作成します。また、必要に応じて画像を取り込んで加工することもできます。
- レイヤーを整理し、必要な要素だけを残すようにします。また、レイヤーの名前をわかりやすくすることも大切です。
- アートボード内に収まるようにデザインを調整し、製版サイズ内にデザインが収まるように、必要に応じて縮小や配置の調整を行います。
- 保存する際はファイル形式を「AIファイル」に設定し、Illustratorで再度編集できるようにしておきます。
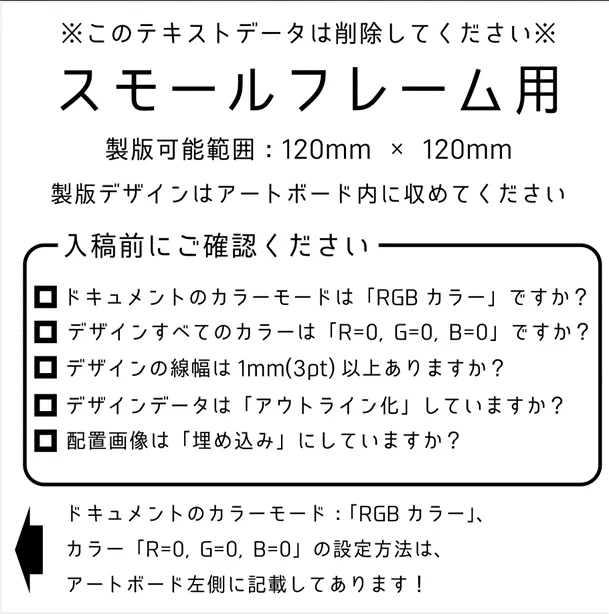
※Illustratorでのデータ作成の注意点
- RGBモードので編集がおすすめ
Illustratorでは、デフォルトでCMYKモードで作成されますが、スクリーン印刷ではRGBモードで作成することが望ましいです。
- 色の設定に注意しましょう。
スクリーン印刷では、純粋な黒以外の色が使用される場合が多いため、RGB値をR0,G0,B0にするか、グレースケールに設定しましょう。CMYKに設定すると、網点が現れてしまいます。
- テキストデータをアウトライン化しましょう。
スクリーン印刷では、フォントがうまく出力されない場合があるため、テキストデータはアウトライン化してください。また、不要なレイヤーは全て削除してください。
- 配置画像は「埋め込み」しましょう。
配置画像を使用する場合は、必ず「埋め込み」で挿入してください。リンクされた画像を使用すると、出力時にエラーが生じる可能性があります。
- 細い線や白抜き部分に注意しましょう。
線幅3pt(実寸1mm)以下の線や白抜き部分は上手く製版できません。
●Photoshopでのデータ作成方法

- 新規ファイルを作成し、カンバスサイズを設定します。
ファイル → 新規で新しいファイルを作成し、サイズや解像度、色モードなどを設定します。その後、カンバスサイズを製版サイズに設定します。ダウンロードできるPSDファイル(Photoshop)は、カンバスサイズが製版サイズとなっています。デザインはカンバスサイズ内に収めてください。
- デザインを作成します。
ペンツールやブラシツールなどを使用してデザインを作成します。また、必要に応じて画像を取り込んで加工することもできます。
- カラーモードを「グレースケール」に設定します。
製版する際に、インクの色を一色にする必要があるため、カラーモードをグレースケールに変更します。
- レイヤーを整理します。
デザインのレイヤーを整理し、必要な要素だけを残すようにします。また、レイヤーの名前をわかりやすくすることも大切です。
- カンバスサイズ内に収まるようにデザインを調整します。
製版サイズ内にデザインが収まるように、必要に応じて縮小や配置の調整を行います。
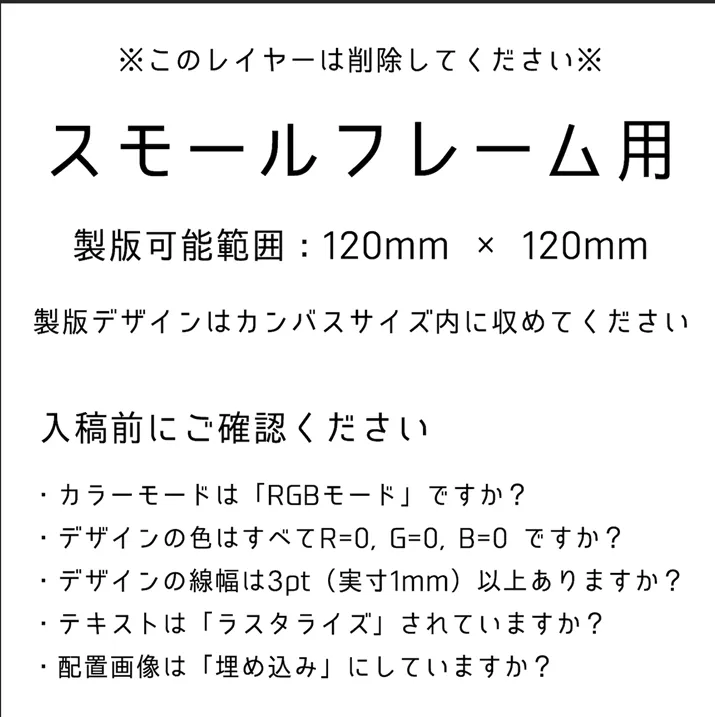
※Photoshopでのデータ作成の注意点
- テキストデータをラスタライズする
スクリーン印刷では、フォントがうまく出力されない場合があるため、テキストデータはラスタライズしてください。また、不要なレイヤーは全て削除してください。
- 濃度の薄い部分に注意しましょう
スクリーン印刷では、濃度の薄い部分はうまく製版されない場合があります。データを作成する際は、濃淡のあるデータは網点処理またはモノクロ2階調で作成するようにしましょう。
●WordやPowerPointでのデータ作成方法
WordやPowerPointでのデータ作成方法について解説します。
まず、スキャンした手描きの原稿や画像が必要な場合は挿入します。その後、以下の注意点を守りながらデザインを作成します。
- デザインは原稿のサイズに収まるように調整します。
- 文字の色は黒で設定し、フォントは日本語以外の場合は変換されないため、使用しないでください。
- 細すぎる文字や線、カスレはうまく製版できません。
- 白抜き部分は設定せず、必ず黒く塗りつぶします。
デザインが完成したら、以下の手順でPDF形式で保存します。
- ファイルタブから「名前を付けて保存」をクリックします。
- ファイルの種類を「PDF」に設定します。
- 「オプション」をクリックし、圧縮方法を「圧縮なし」に設定します。
- 「標準」をクリックし、印刷品質を「高品質印刷用」に設定します。
- 「OK」をクリックして保存します。
以上が、WordやPowerPointでのデータ作成の基本的な流れです。スクリーン印刷に適したデータを作成するために、注意点を守りながら作成してください。
※WordやPowerPointでのデータ作成の注意点
WordやPowerPointなどのオフィスソフトを使用してロゴスル・シルクスクリーンキットの入稿用データを作成する場合は、以下の点に注意してください。
・文字や図柄は黒一色で作成すること
ロゴスル・シルクスクリーンキットでは、印刷に使用するインクが一色であるため、デザインも黒一色で作成する必要があります。
・PDF形式で保存すること
PDF形式で保存することで、データの再利用性が高まります。また、ファイルサイズが小さくなるため、送信やアップロードの際にも便利です。
以上の点に注意して、WordやPowerPointなどのオフィスソフトで入稿用データを作成してください。ただし、デザイン性や印刷品質を考慮すると、IllustratorやPhotoshopなどの専門的なデザインソフトを使用することをおすすめします。
入稿する
データを作成したら、ロゴスルのサイトから入稿するためのアカウントを作成し、データをアップロードしてください。スタッフが入稿データを確認し、製版済みのスクリーンと必要なセットをあなたの元に送付します。
- データ名にご注文者のお名前をご記入し、PDF形式で保存してください。
例)「半戸 刷子_入稿データ.pdf」など
件名に「製版データ入稿」、本文に以下の情報を記載してください。
・お名前
・ご注文番号
・ダウンロードURL
- データの圧縮は必ずzipファイルにてお送りください。7zファイルや、その他の圧縮方式は確認できません。
- データの送信は「ギガファイル便」などの無料サーバーにアップロードして、以下内容を添えて hf.info@horizon.co.jp までご連絡ください。
※必ずご登録いただいたメールアドレスからお送りください。
●「ギガファイル便」とは
「ギガファイル便」とは、大容量のファイルをインターネット経由でやりとりするためのサービスです。無料で利用でき、ファイルの送信先のメールアドレスを指定するだけで、最大2GBまでのファイルを送信できます。また、ファイルを受け取った相手は、URLをクリックするだけでダウンロードが可能です。セキュリティ面についても、ファイルにパスワードを設定することができるため、安心してファイルのやりとりができます。

ロゴスルの入稿期限は、ご注文から2週間以内です。ご注文から2週間を過ぎてしまうとご注文はキャンセルとなりますのでご注意ください。
以上が、シルクスクリーンキット・ロゴスルを注文してからデータを入稿するまでの流れとなります。注意点に留意しながらデータ作成と入稿を行えば、あとはプロの手でシルクスクリーン用の版が製版されて届きますので、簡単に思い通りのものつくりをすることができます。
次回はいよいよ、印刷編です!実際にシルクスクリーン印刷を行う手順をもう一度おさらいしましょう!
おすすめ記事
labo-

おぎこラボ〜写真をシルクスクリーンで!編〜
前回に引き続きラボ第二弾は写真の製版をご紹介。シルクでプリントできるのはイラストやロゴだけだと思っているそこのあなた?実は自分で撮った写真をシルクスクリーンでプリントすることだってできちゃうんですよ〜! ①Photoshopで開く②イメージ → モード → グレースケール イメージ → モード → モノクロ2階調 300pixcelのままでOK 今回の線数は30※数字が小さくなればなるほど仕上がりは粗くなります。 大きくなると細かくなりますが製版が難しい! 角度や網点の形も色々。なんでもOKですが仕上がりが微妙に違ったり。(その比較はまた今度お見せします!) これをプリントして、ここから先はいつも通り製版! 原稿の余白を適当に切って、フレームにスクリーンを張ったら裏側に原稿をぺたり。これをひっくり返してTシャツくんへin! 今回は靴の写真を使ってみましたがもちろん風景や人の写真でもOK?♀️ハーフトーンといってグレーなどの濃度を色々なサイズのドットで表現する方法です。ただのモノクロ写真だとグレーの部分はうまく整版できないので要注意? 製版作業〜プリントまでは次回ご紹介。おたのしみに!
-

シルクスクリーン印刷はスキージの角度に注意!
スキージの角度の違い シルクスクリーン印刷で差が出るポイントのひとつ、スキージの使い方。今回はその「角度」でどれほどの違いが出るのか実験してみます。前回刷り方だけでこんなに違う?!の記事内では黒いTシャツに白インクを濃く乗せる方法として、スキージの違いや発色の差を見てみました。そのときは「スキージを手前に寝かせ気味」にプリントするとベタ部分を濃く印刷できる!というお話をしましたね。でも今回はその逆!細かい文字を鮮明に印刷するためにはどんな角度が良いのか?を解説していきたいと思います。 使うスキージはゴム製の「ウレタンスキージ」 Tシャツくん ウレタンスキージ 通常Tシャツくんに付属しているスキージは樹脂製のスキージ。初心者の方でも使いやすく、Tシャツなどの布印刷にも向いているスキージです。 それに対して今回使用するスキージはゴム製のウレタンスキージ。紙や木、プラスチックや厚めの帆布生地などに向いているスキージで、「インクを掻き取る」ようなスキージのため、鮮明に印刷しやすく、細かい文字の印刷にはもってこいなスキージです! それでは早速プリントしてみましょう。より違いを分かりやすくするために、「紙」への印刷で比較してみます。 ①スキージを65度の立て気味(基本の角度)で刷る スキージを65度の立て気味(基本の角度)で刷る 文字もほとんど潰れることなく綺麗にプリントできています!ちなみに文章はかの有名な太宰治先生の作品から引用。でも、どうやって刷っても大体こんなものじゃないの?という方へ。次は寝かせて刷ってみましょう。 ②スキージを手前に寝かせて刷る スキージを手前に寝かせて刷る 先ほどよりもなんだか文字が濃く、太くなったような…「職」や「事」など細かな文字は潰れてしまいました。 2つを比べてみると…? 上:スキージ基本の角度で 下:スキージを寝かせて こうして比べてみるとかなり違いが分かりますね。基本の角度でプリントした文字は比較的鮮明に、文字も正確に読み取ることができます。それに対してスキージを寝かせてプリントした文字は、潰れや滲みが目立ち、ぼんやりとした印象に。 どうしてプリントに違いが出るの? 基本の角度ではスクリーンとの接地面が少なく、インクが適量落ちるのに対し、スキージを寝かせてしまうとスクリーンとの接地面が多くなり、余分なインクがたくさん落ちてしまいます。(「線で刷る」のと「面で刷る」イメージ…伝わりますか?) 刷り方だけでこんなに違う?!の記事内でご紹介したようにベタ部分を濃く印刷したいときなどは寝かせて刷るのも有効な方法の一つなのですが、文字や細かい線を滲みなく鮮明にプリントしたいときは基本の65度、垂直より少しだけ手前に傾けた角度でプリントしてみてください。 「スキージの角度に注意してみる」ぜひぜひみなさま、お試しくださいませ~!
-
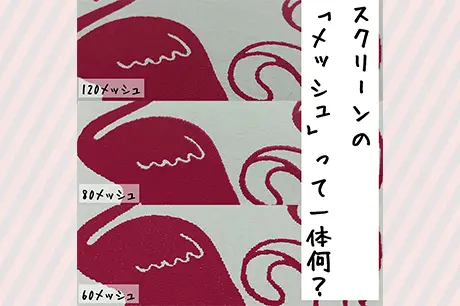
シルクスクリーンのメッシュの粗さによる違い「メッシュとは?」~おぎこラボ
スクリーンの「メッシュ」って一体何? シルクスクリーンのメッシュって一体何?選ぶ基準は? 120メッシュ、80メッシュ、60メッシュ…色々あるけど結局どれがいいの?何が違うの?というかメッシュって何?なんて疑問を解決すべくまたまた実験! シルクスクリーンのメッシュって一体何? シルクスクリーンにおけるスクリーンのメッシュとは、いわゆる目の粗さ、細かさのこと。スクリーンの素材はナイロンやテトロン(ポリエステル)などの繊維で、メッシュの数は1インチの中にその繊維の糸が何本織られているか、という数字です。昔は本物の本物のシルク(絹)が使われていたんだとか! 目の細かいものほど数字が大きくなります。シルクスクリーンのメッシュの種類は50~500くらいまでと幅広く存在しますが、一般的によく使われているのは60~120あたり。 メッシュが細かいスクリーンはデザインの再現度は高いですが目詰まりしやすいため、目詰まりしにくいインクを選ぶなど工夫をするのがおすすめ。対して、メッシュが粗いスクリーンはデザインの再現度は低くなりますが目詰まりしにくいという利点があるので、布へのベタ印刷などに向いています。ラメ入りインクなども粗めのメッシュを選んでくださいね!細かいメッシュだとラメが目詰まり綺麗に印刷できないのです。 でも実際どんな感じなの?というのはやっぱり論より証拠!実際に実験してみましょう~! (シルクスクリーン用のスクリーンは弊社ECサイトHANDo WEBSHOP Tシャツくんスクリーンからもご購入いただけます。) 60メッシュ、80メッシュ、120メッシュの違い まずはインクを乗せて刷る前のスクリーンを見てみましょう。 スクリーンのメッシュの違い おお~!これは一目瞭然ですね!120メッシュは網目が細かく、80、60メッシュとメッシュが粗くなるにつれて網目が大きくなっています。スクリーンを触った感じも120メッシュはわりとなめらかですが、60メッシュはザラザラとした感じ。スキージで刷った時もザリザリ…ジジジ…という感触があってなかなか違いが面白いのです。 では実際にインクを乗せて刷った時にどんな違いがあるのか?レッツ実験! それぞれのスクリーンで実際に紙と布にプリント まず、60メッシュ、80メッシュ、120メッシュのスクリーンで同じデザインをプリントしたサンプル画像を見てみてください。 60メッシュ、80メッシュ、120メッシュのスクリーンで紙にプリントした比較画像 60メッシュ、80メッシュ、120メッシュのスクリーンで布にプリントした比較画像 どうでしょう?見ていただくだけでメッシュの違いによる仕上がりの違いを感じていただくことができると思いますが、もう少し詳しく見ていきましょう。 120メッシュで紙にプリント やはり紙なので少しメッシュのガタつきが見えますが、なめらかな線、エッジです。120メッシュは弊社Tシャツくんの標準スクリーンなのでどれを使えばいいか分からない!なんて場合はまず120メッシュをお試しくださいね。ベタが多いデザインも、細かい線があるデザインもだいたいのものは120メッシュでOK。 120メッシュで紙にプリントした画像 80メッシュで紙にプリント 80メッシュだと少しガタつきが目立つようになってきます。紙の場合は、布のように馴染むことがないのでやはりエッジがガタガタとしているのが見えてくるように。ただ120メッシュよりも網目が大きいのでたくさんインクが落ちるというメリットが。ラメが入った金銀インクなどはまず80メッシュをお試しください!こってり綺麗にキラキラが印刷できますよ~。 80メッシュで紙にプリントした画像 60メッシュで紙にプリント メッシュのガタガタ感がかなり目立つように…細かい線はギザギザに見えます。紙に60メッシュはあまりおすすめできないかもしれません。が、このガタつきを活かすことで味が出るようなデザインであれば◎60メッシュは80メッシュよりも更にインクがたくさん落ちるので黒い紙に白いインクをこってり濃く乗せたい!なんて時は良いかもしれません。 60メッシュで紙にプリントした画像 120メッシュで布にプリント 布に馴染んで全体的になめらかな曲線でプリントできました。Tシャツくんの本領発揮です。ベタも細い線画も見事に再現してくれました。今回は綿100%のTシャツにプリントしていますが、Tシャツくんインクは様々な素材に対応したインクがあるのでドライTシャツなどポリエステル素材や、ナイロン素材にもプリントすることができます。 120メッシュで布にプリントした画像 80メッシュで布にプリント 布には馴染んでガタつきも目立たずプリントできました。紙にプリントしたときよりもガタつきは目立ちませんね!120メッシュよりも網目が大きいのでたくさんインクが落ちるというメリットがあります。ラメが入った金銀インクなどはまず80メッシュをお試しください!こってり綺麗にキラキラが印刷できますよ~。 80メッシュで布にプリントした画像 60メッシュで布にプリント 意外にも紙にプリントした時ほどのガタつきはありません!しかし、布地には馴染みますが120メッシュには劣りますね。紙へのプリントに60メッシュはあまりおすすめできないと言いましたが、布であれば黒い生地に白インクをこってりはっきりプリントしたい!という場合におすすめ。120メッシュで白が薄いな~とお悩みの方は、黒いTシャツ×60メッシュ×ベタ多めのデザイン×白インクの組み合わせは一度試していただきたいです。 60メッシュで布にプリントした画像 シルクスクリーンのメッシュについてまとめ シルクスクリーン印刷のメッシュとは? シルクスクリーンは孔版印刷の一種で、メッシュ(網の目)状のスクリーン(版)にインクを通過させる孔(あな)をあけて印刷する技法です。メッシュとはその孔(あな)の数(粗さ、細かさ)のことで、メッシュの数は1インチの中に何本の糸が織られているかという数字です。 メッシュが細かい →デザインの再現度は高いが目詰まりしやすい。細かいデザインを印刷したいときや、紙に印刷するときにおすすめ。 メッシュが粗い →デザインの再現度は低いが目詰まりしにくく、落ちるインクの量も多くなる。ラメが入った金銀インクや、黒いTシャツに白インクをはっきり濃く乗せたいときにおすすめ。 メッシュの選び方 上記を参考にして、印刷したいデザインが線画が多いかベタが多いか。布の色やインクの種類、素材によって出来上がりを想像しながら選ぶのが◎ 以上、今回はシルクスクリーンのメッシュの違いについて実際の違いを画像で見ながら説明しました。基本的には標準の120メッシュからお試しいただくのがおすすめですが、80、60と目が粗くなるにつれて落ちるインクの量も多くなるので、ラメが入った金銀インクや黒いTシャツに白インクをたくさん乗せたい!なんてときは80メッシュや60メッシュが向いていたり。 同じデザインでも使うメッシュによって仕上がりの雰囲気も変わったりしますので、お好みで選ぶのもアリです。 次回は実際に金銀インクだとどう違うのか?白の発色に差は出るのか?などをご紹介予定!お楽しみに~ この投稿をInstagramで見る HANDo(ハンドゥ)(@hando__official)がシェアした投稿
-
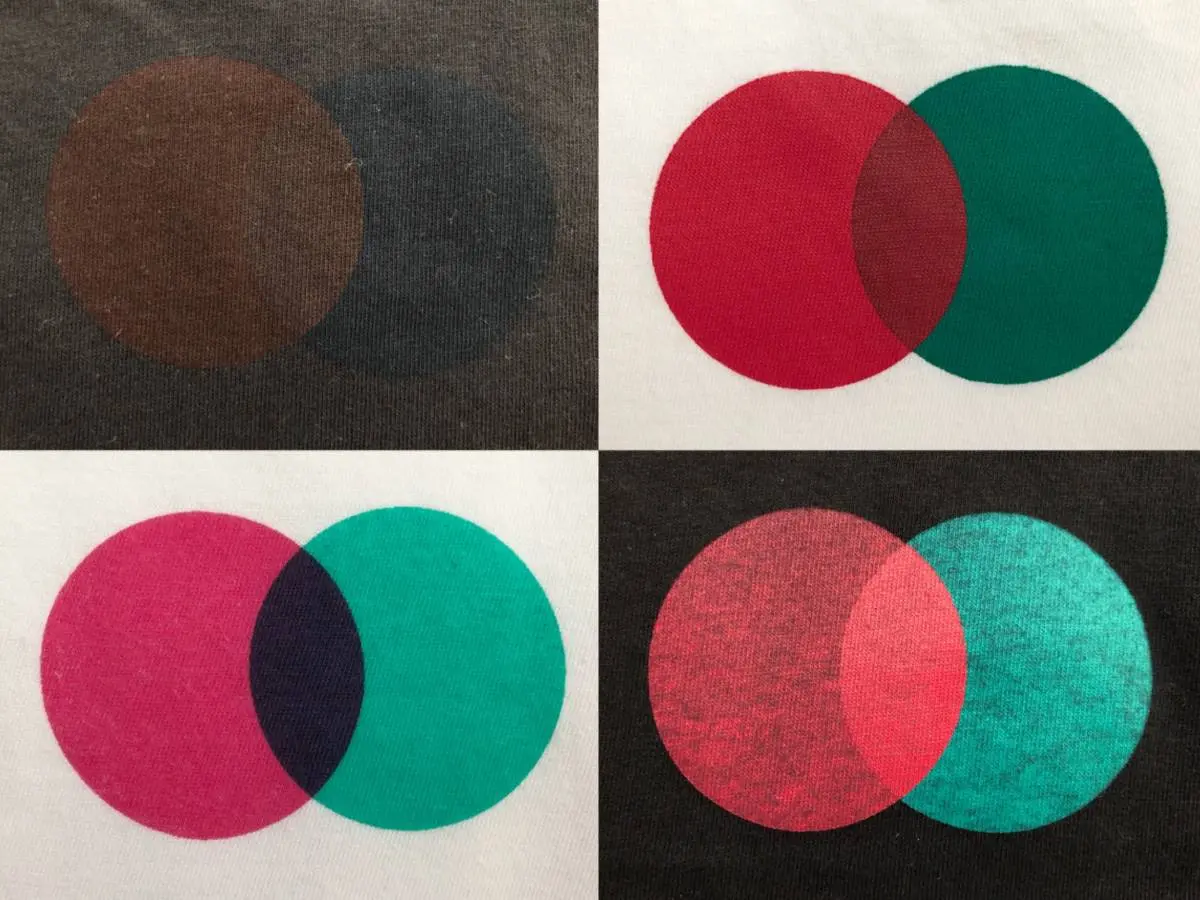
Tシャツくんシルクスクリーンインク徹底比較!プレーン・ソフト・リッチ…どれがおすすめ?インクの選び方。
発売から35年。初めての全面リニューアルとなったTシャツくんシルクスクリーンインク。種類をどーんと増やして発売となりましたが、今回はその中でもスタンダードな「プレーン」「ソフト」「リッチ」の3種類を徹底比較!白いTシャツ、黒いTシャツに実際にプリントしてみました。 今回使うインクは? Tシャツくん水性シルクスクリーンインク ・Tシャツくんシルクスクリーンインク<プレーン> あか/みどり・Tシャツくんシルクスクリーンインク<ソフト> あか/みどり・クリアインク(ソフト専用)・Tシャツくんシルクスクリーンインク<リッチ> あか/みどり新しくなったTシャツくんインクのスタンダードな3種類を使用します!クリアインクはソフトに混ぜて使う特殊なインクです。それぞれのインクを綿の白いTシャツ、黒いTシャツにプリントして違いを見てみたいと思います。それでは早速いってみよう~! 白いTシャツにプリントしてみる 白い生地へのプリント比較。今回はそれぞれを「みどり」を刷ってから「あか」を上に重ねてみました。使用したスクリーンはTシャツくんスクリーンの120メッシュです。 ①シルクスクリーンインク<リッチ>でプリント Tシャツくん水性シルクスクリーンインク リッチ で白いTシャツにプリント ぱっと見の特徴としては先にプリントした「みどり」があまり見えなくなっていて、後からプリントした「あか」が覆い隠しているような感じです。インク自体の隠ぺい力が強いので、後からプリントする色がこってりと発色しています。触った感じはちょっとザラザラ、かため。 ②シルクスクリーンインク<プレーン>でプリント Tシャツくん水性シルクスクリーンインク プレーン で白いTシャツにプリント お、リッチとは少し違うのがわかりますね!リッチよりも先にプリントした「みどり」が透けています。触った感じはリッチよりもやわらかく、ゴワゴワ感が少し軽減されました。 ③シルクスクリーンインク<ソフト>でプリント Tシャツくん水性シルクスクリーンインク ソフト で白いTシャツにプリント これはまたぐっと発色が変わりましたね。リッチやプレーンよりも少しパキッとしていて、鮮やかな赤という感じです。インクのベースが透明なので色が透けたような感じになり、「みどり」と「あか」、どちらを先にプリントしたのか分からない仕上がりになりました。もしやこれは色組み合わせ次第で重なる部分の色を自分好みにできる…?触った感じはシルクスクリーンとは思えないほどやわらかく、布の質感そのもの。 ④シルクスクリーンインク<ソフト>に<クリアインク>を混ぜてプリント Tシャツくん水性シルクスクリーンインク ソフト にクリアインクを混ぜて白いTシャツにプリント 色が薄くなった…!ソフトにクリアインクを混ぜることでより透明感を出すことができました。通常白色のインクを混ぜるとパステル調になってしまうのですが、クリアインクは透明なので色を変えずに濃度を調整することができます。触った感じは③と同じくやわらかく、インクが染み込んだ感じの仕上がり。 並べて見てみると…? Tシャツくん水性シルクスクリーンインクで白いTシャツにプリント比較 おお…!こうして並べて見てみるとかなり違いがわかります。色味や発色の仕方、色の重なり方など…好みのものはありましたか?ちなみに、水性インクでのシルクスクリーン印刷で気になる「目詰まり」は以下の通りです。<目詰まりしにくいインク>・プレーン・ソフト<目詰まりしやすいインク>・リッチメーカーが目詰まりしやすいなんて言っちゃっていいの?と思ったあなたへ。その理由を「黒いTシャツへのプリント」で解明しましょう! 黒いTシャツにプリントしてみる こちらも白い生地へのプリントと同様、「みどり」をプリントした後に「あか」をプリントしました。同じく使用したスクリーンはTシャツくんスクリーンの120メッシュです。 ①シルクスクリーンインク<リッチ>でプリント Tシャツくん水性シルクスクリーンインク リッチ で黒いTシャツにプリント 120メッシュにしてはきれいに発色しました!隠ぺい力が高いインクとあって濃色生地にもふんばって発色してくれました。とくに2色が重なり合った部分は緑色が完全に見えなくなっています。ちなみに…濃い色の素材には120メッシュより80メッシュのほうが濃く印刷できます!その違いは次回のおぎこラボにて!しばしお待ちくださいませ! ②シルクスクリーンインク<プレーン>でプリント Tシャツくん水性シルクスクリーンインク プレーン で黒いTシャツにプリント おやおや…かなり色が薄くなりましたね。真ん中の色が重なった部分はまだきれいに発色していますが、とくにみどりは色が沈みがちに…リッチとプレーンを見ると先ほどの目詰まり問題、なにかヒントが見えてきませんか? ③シルクスクリーンインク<ソフト>でプリント Tシャツくん水性シルクスクリーンインク ソフト で黒いTシャツにプリント なんと…これはさすがにひどいですね。というのもソフトは【淡色生地専用】なんです!なのでこれは不良品ではありませんよ~。先ほどちらっとお話ししましたが、ソフトはベースが透明で染み込むタイプのインクなので淡い色の生地にしか発色しないんです。間違えて使用してしまわないようにご注意くださいね。 ④シルクスクリーンインク<ソフト>に<クリアインク>を混ぜてプリント Tシャツくん水性シルクスクリーンインク ソフト にクリアインクを混ぜて黒いTシャツにプリント ③よりも見えなくなってしまいましたね。淡色生地専用のインクをさらに透明にしたんですものね。割愛しましょう。 並べて見てみると…? Tシャツくん水性シルクスクリーンインクで黒いTシャツにプリント比較 これは白い生地に比較してみたときより圧巻ですね!黒いTシャツなど濃い色の生地にプリントするときは断然<リッチ>がおすすめなのが分かります。プレーンでも発色しないことはないですが、より濃く発色させたいときは<リッチ>を使うことをおすすめします!より濃くプリントしたいときは刷り方やスキージを変えてみるのもポイント。刷り方でこんなに違う!?~シルクスクリーン印刷 黒Tシャツに白インク~ではこってりプリントする方法を紹介しています。そしてここで先ほどの目詰まり問題を復習しましょう…<目詰まりしにくいインク>・プレーン・ソフト<目詰まりしやすいインク>・リッチなるほど、と思ったみなさま、さすがです。サラサラしているインクより、こってりしているインクのほうがスクリーンのメッシュを通りづらいというのはイメージしやすいかと思います。濃い色の生地にこってりきれいに発色させるには、スクリーンの目詰まり問題と戦わなくてはならないのです…とはいえ、逆に言うと目詰まりしやすいインクは使いづらいインクなのではなく、濃色生地に発色しやすい!というメリットを持つインクということなんですね!Tシャツくんインクを選ぶなら… Tシャツくんシルクスクリーンインク比較表 初心者の方やシルクっぽさを楽しみたい方にはまず<プレーン>をおすすめしています。紙に印刷したいな、布の柔らかさを残した染み込む系のプリントがしたいな、はたまたクリアインクで透明感を出してみたい!という方は<ソフト>をぜひぜひ使ってみてください!そして、どうしても濃い色の生地にプリントしたいんだ!という方は<リッチ>をご使用くださいね。それぞれのインクの特長や実際のサンプルはTシャツくんインク特長紹介をご覧ください!撥水生地にプリントできるインクやもこもこ膨らむインクも紹介しています。 まとめ シルクスクリーン印刷で避けて通れない目詰まり問題。目詰まりしやすいインクには他にはないメリットがある!ということですね。みなさんのインク選びにひとつ、参考にしていただけたら嬉しいです!