Tシャツくんシルクスクリーンインク リッチ・プレーン・ソフトを黒い生地に刷ってみる
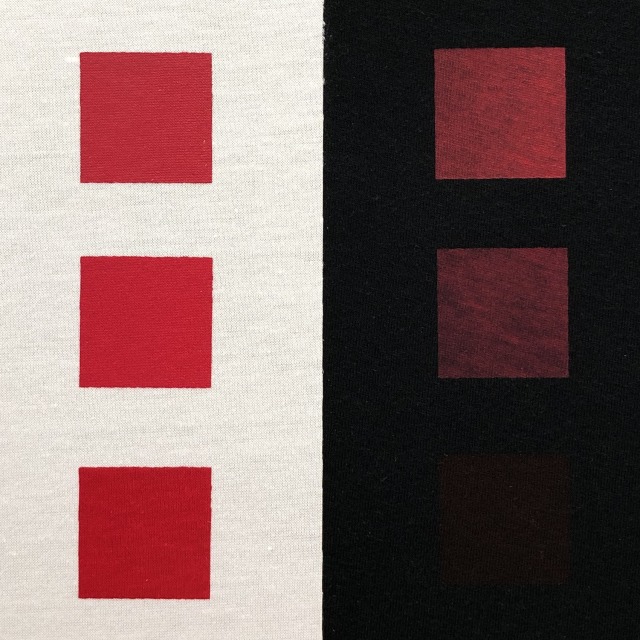
Tシャツくん水性シルクスクリーンインクには様々な種類がありますが、その中でもスタンダードなのは「プレーン」「リッチ」「ソフト」の3つ。
プレーンは誰にでも使いやすく、リッチは濃い色の素材に、ソフトは染みこむタイプでやわらかい、などそれぞれ特長があります。…が、いまいちピンとこないなぁ、という方も多いはず。
今回は一目でその違いが分かるよう実験してみました!
(ちなみに、触っていただくとその違いがより鮮明に分かるのですが、画面越しでは伝わらないのでみなさんぜひお近くの販売店、もしくはHANDo KICHIJOJIで触ってみてくださいね!)
Tシャツくん関連商品取扱店舗はこちら
HANDo KICHIJOJIはこちら
<今回の実験>
使用したインク:プレーン・リッチ・ソフトの「あか」
使用したスクリーン:Tシャツくんスクリーン120メッシュ
刷り方:一回刷り
刷った生地:綿100%のTシャツ
①リッチで白生地、黒生地にプリント

白生地は問題なくプリントできました!
黒生地にもなかなか発色良くプリントできました。
今回は比較しやすいようすべて120メッシュで1回刷りなので、2回刷りなどすればもっと発色が良くなりますよ◎(黒生地には2回刷りがおすすめ)
Tシャツくん水性シルクスクリーンインク「リッチ」はこちら
②プレーンで白生地、黒生地にプリント
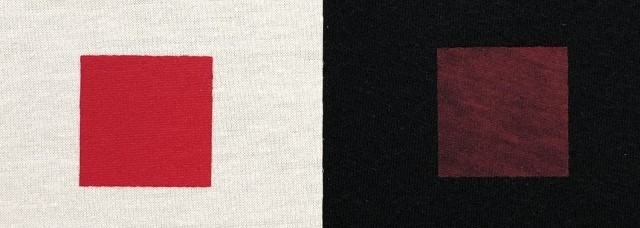
こちらも白生地には問題なし。
一方、黒生地には印刷自体は問題ありませんが、リッチと比べるとやや発色が弱いような気がします。
Tシャツくん水性シルクスクリーンインク「プレーン」はこちら
③ソフトで白生地、黒生地にプリント
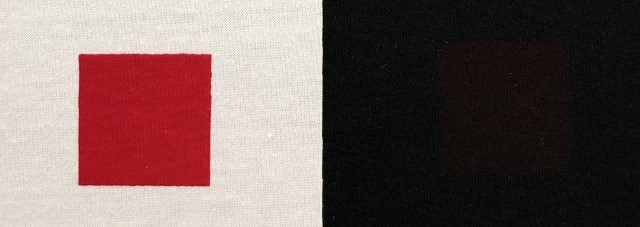
ソフトも白生地には問題なくプリントできました。
が、黒生地には全くと言っていいほど発色しませんでした。
というのも、ソフトは元々「淡色素材専用」なのでご安心を。
肌触りがさらりとしていて生地に染みこむようなタイプなので、白などの淡い色の生地専用となっています◎
Tシャツくん水性シルクスクリーンインク「ソフト」はこちら
3つを比較してみる
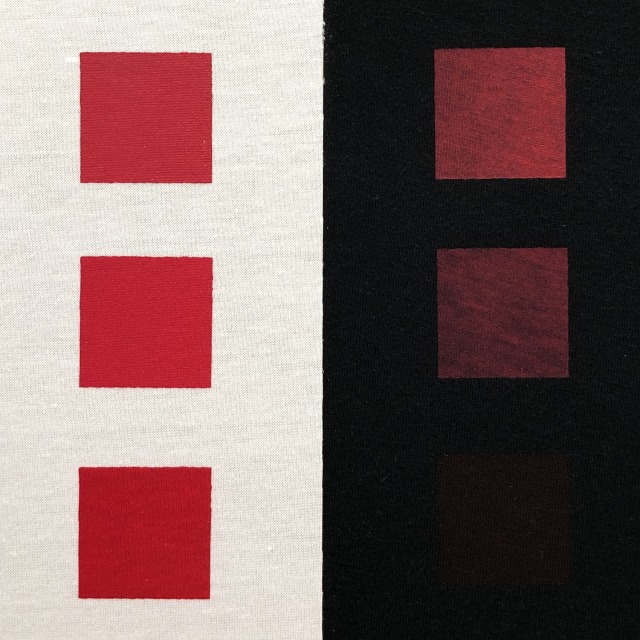
上から順に、「リッチ」「プレーン」「ソフト」となっています。
比較すると違いがよく分かりますね。
黒生地にプリントしたい!という方は迷わず「リッチ」を使ってみてください。
一方、白やキャンバス地など淡い色にプリントすることが多い!という方は、どれを選んでもOK!
ただ、とある理由から白系の生地にプリントする方には「プレーン」「ソフト」の2つをおすすめします。
その理由は…
「リッチ」は目詰まりしやすい
リッチは黒系の生地によく発色する代わりに、どうしても目詰まりを起こしやすいのです。
なぜなら、インクのベースに使われている材料が「白色」で「こってり」しているから。
なぜベースが「白色」なのかというと、黒い生地に良く発色させるため。
白が混ざっている分、黒などの色が沈みやすい生地にプリントした時もきれいに発色するようになっています。
●リッチ
ベースが白色でこってりなので黒生地に良く発色する代わりに、目詰まりを起こしやすい
●プレーン
ベースは白と透明の混合なので黒生地への発色はリッチに劣るが、目詰まりを起こしにくい
●ソフト
ベースは透明でさらさらなので黒生地には全く発色しないが、目詰まりのしにくさNo.1
インクを使い分けてみよう
リッチ、プレーン、ソフト、それぞれメリットもあればデメリットもあります。
好みや用途によってインクを使い分けてみるのもおすすめですよ。
みんなの推しインクはどれ?
その他、特殊なインクはこちらからチェック
目詰まりに悩む方にはこんな記事もおすすめです。
おすすめ記事
labo-

ジュートバッグにシルクスクリーン印刷!
ある日のお客様。 無印の袋からひょっこりと見えたジュート素材に「き、強敵現る…!!」とドキドキしてしまったスタッフ。 刷るのが難しそうに見えましたが、ある工夫で綺麗にプリントすることができました! まずは、ジュートバッグへの印刷はなぜ難しいのか?そのワケをちょこっとご説明。 〈ジュートマイバッグの難しいところ〉 ・目が粗い →インクが綺麗に乗らず掠れ気味になる、版にインクが残り目詰まりを引き起こしやすい ・かたくてしなやかさがない →少しの折目でもプリントに影響が出る、フレームが浮きやすい ・取手が縫い付けられている部分の段差 →フレームを置ける場所が限られる 〈今回の解決方法〉 ・版を上げずに二度刷り →目が粗くインクが乗りづらいのでたくさんインクを落とします。ズレないように固定してスキージを二回。 ・ウレタンスキージを使う →下の2枚の写真の通り、初心者の方でも使いやすい樹脂スキージではなく、刷るのにちょっと力が必要なウレタンスキージを使用。インクを掻き取る部分がかためのゴムのものになります。エッジがシャープ(面で刷るのではなく線で刷れるイメージ)で、樹脂スキージより生地や版に密着するので刷りやすさUP。 ジュート素材に限らず、部屋の暖房や冷房を切ることも大切! 乾燥していると版の目詰まりが急速に進行してしまいます。なので雨の日が一番作業しやすかったり… 素材によって使うツールや刷り方が変わる…シルクも奥が深そう。
-

初めてのシルクスクリーン印刷②〜初心者向けに詳しく解説!シルクスクリーンキット・ロゴスルの入稿方法〜
※「ロゴスル」「ペーパーロゴスル」はリニューアルに伴い販売終了となりました。 >>後継品はこちら 前回の①の記事に続いて、今回は、シルクスクリーンキット・ロゴスルの詳しい注文や入稿データの作成方法についてご説明します。 前回の記事をまだ読んでいない方は「初めてのシルクスクリーン印刷①〜初心者向けに詳しく解説!シルクスクリーンキット・ロゴスルとは〜」を、また、すでにロゴスルを注文して、詳しい印刷手順を知りたい方は次の記事「初めてのシルクスクリーン印刷③〜初心者向けに詳しく解説!シルクスクリーンキット・ロゴスルでの印刷方法〜」に進んでください。 ●目次ステップ1【想いをハセル】ステップ2【思いタツ】 注文する 入稿データの作成方法 手描きでのデータ作成方法 Illustratorでのデータ作成方法 Photoshopでのデータ作成方法 WordやPowerPointでのデータ作成方法 入稿する ステップ1【想いをハセル】 まず、ステップ1、【想いをハセル】では、自分が伝えたいメッセージや表現したい内容、デザインのテーマやコンセプトを明確にすることが大切です。また、そのデザインを着る人や使う人をイメージし、どのような印象を与えたいかについて考えることも重要です。 さらに、デザインを作る際は使用するインクの色や素材にもこだわりたいものです。自分の思いを込めたデザインを制作することで、特別なものとして受け取ってもらえることでしょう。 次に、プリントするアイテムについて考えましょう。どのようなアイテムに印刷するかによって、デザインや色合いを決めることができます。ロゴスルに附属するスクリーンサイズは小さめなので、例えば、Tシャツに印刷したいのであれば、胸や裾、首の後ろなどにつけるワンポイントデザインがおすすめです。 プリントするアイテムやデザインにこだわりを持つことで、自分だけのオリジナルアイテムを作ることができます。そして、何よりも「想いをハセル」という気持ちを大切にし、シルクスクリーン印刷を楽しむことが大切です。 ロゴスルには、基本で選べる8色から1本のインクが附属していますが、印刷するものの素材や、膨らむ発泡インクやキラキラ光るラメインクなど、特別な効果がほしい場合などは、別途インクを購入する必要が出る場合もあります。しかし、もしあなたが初心者の場合は、まずは練習だと思って一番基本となる附属のインクで印刷をしてみてから、異なるインクに挑戦してもいいでしょう。 シルク印刷は版を洗うことで、違う色での印刷や、版を置いておいて後日再び印刷することも可能なので安心してください。 ステップ2【思いタツ】 ここでは、シルクスクリーンキット・ロゴスルを注文→データを作成→入稿するまでの流れを具体的に解説していきます。 まず、シルクスクリーンキット・ロゴスルは、附属のインクを全8色の中から自分好みのカラーを1色選ぶことができます。このときまでに、おおよそのデザインと印刷したいモノ(素材)を決めておいた方が良いでしょう。 注文する シルクスクリーンキット・ロゴスルは、HANDo WEBSHOPで購入可能です。 HANDo WEBSHOPからシルクスクリーンキット・ロゴスルを選んで注文します。 印刷したいモノが、布の場合、通常のロゴスルを、カードやはがきなどの紙の場合は、ペーパーロゴスルを選んで注文しましょう。 ペーパーロゴスルは、紙に印刷するためのセットで、布に印刷するときに必要なスプレーのりとプリント台紙がなくなる代わりに、お好きなインク1個と水彩絵の具のような透明感を出せるクリアインクが付属するセットになります。 >>ロゴスルを見てみる>>ペーパーロゴスルを見てみる ※「ロゴスル」「ペーパーロゴスル」はリニューアルに伴い販売終了となりました。 >>後継品はこちら 入稿データの作成方法 次に、入稿用データを作成します。デザインは、Adobe IllustratorやPhotoshopなどのグラフィックソフトを使って作成することができます。 Adobeのソフトなんかもってないよ!っていう方、安心してください。HANDo Web SHOPではPDFによる入稿にも対応しています。ほとんどのPCでほとんどのアプリで「印刷」からPDFへの出力に対応していますから、ご自分のPCで印刷ボタンを押して、PDFを選べれば問題ありません。 では、入稿データの作成方法について詳しくご説明します。 まずは、デザインのイメージを固めましょう。シルクスクリーンキット・ロゴスルには全8色のインクがあり、その中から選んだ1色が付属されますが、もちろん自分で用意したインクを使用することもできます。デザインを作成する際は、インクの色に合わせて配色を決めると良いでしょう。 このときに重要なことは、デザインが白黒で作成されていること! プリントするインクの色が赤でも青でもデザインは白黒で作成をしましょう。グレースケールK100%、もしくはR=0,G=0,B=0で作成してくださいね。 入稿データのサイズ 入稿データのサイズは、製版サイズと同じにする必要があります。 ロゴスルのフレームサイズは120mm×120mmです。必ずここに収まるサイズで作成しましょう。 ※どのデータ作成方法でも共通の注意点 入稿データの作成は、シルクスクリーン印刷において非常に重要な工程です。正しく作成された入稿データは、製版作業において版の汚れやズレを防ぎ、印刷される商品のクオリティを高めます。特に、デザインの色が真っ黒(グレースケールK100%、もしくはR=0,G=0,B=0)でないと版がきれいに作成できません。また、1mm以下の細い線や、1mm以下の隙間は製版後、うまく印刷できません!ここは特に注意してほしいポイントです。 ●手描きでのデータ作成方法 紙に手描きでデザインを描きます。下書きなどは鉛筆で描いてから、ペンなどで線をはっきりとなぞりましょう。 スキャンする。スキャンの際には鉛筆の跡もしっかり消しておきましょう! 手描きのデザインをスキャンしましょう。スキャン時には、解像度を300dpi以上に設定し、ファイル形式はPDFにしましょう。できればモノクロ2階調でスキャンします。 ※手描きの場合はスキャンしてPDFにする(製版できるサイズに注意)ことが必要です。 ※手描きで原稿を作成する場合に注意する点 はっきりとした黒ペンを使用する 手描きで原稿を作成する場合は、1mm以上の黒い油性ペンなど、はっきりとした黒ペンを使用しましょう。また、ベタ面は黒く塗りつぶすようにしましょう。 細すぎる文字や線、カスレに注意する 手描きで原稿を作成する場合、細すぎる文字や線、カスレはうまく製版できない場合があります。そのため、文字や線は太めに描き、カスレないようにしましょう。 スキャン時に注意する 手描きで作成した原稿をデータ化する際には、白黒モード(白黒2階調)でスキャンするようにしましょう。また、紙の色を取りこまないように注意してスキャンします。最後に、PDF形式で保存し、必ず原寸大でのご入稿をお願いします。 以上が手描きで原稿を作成する場合に注意する点です。手描きで作成する場合でも、丁寧に作業をすればスムーズに製版用のデータを作成することができます。 *スマホでスキャンしてPDFにする方法 スキャンアプリをダウンロードする 2階調化機能がついているスキャンアプリをスマートフォンにダウンロードします。おすすめのアプリには「CamScanner」、「ScanPro」、「Adobe Scan」などです。 データをスキャンする スキャンアプリを起動し、スマホのカメラでデータを撮影します。スキャンする際は、データの周りを明るくするためにライトを使うと良いでしょう。 ページを編集する スキャンしたページを確認し、2階調化して、必要に応じて回転やトリミングを行います。 アプリによってはスキャン(撮影)の時に2階調を選ぶ場合もあります。 PDFに保存する 編集が完了したら、PDF形式で保存します。スキャンアプリによっては、保存先をGoogleドライブなどのクラウドストレージに設定することもできます。 以上が、スマホでスキャンしてPDFにする方法です。スマホで手軽にデータを作成できるため、外出先や急いでいるときにも便利です。ただし、スキャンしたデータが、製版用のデータになる場合は注意が必要です。正確なデータを作成するようにしましょう。 ●Illustratorでのデータ作成方法 スクリーン印刷においては、Illustratorでのデータ作成が一般的です。以下に、Illustratorでのデータ作成方法について詳しく解説します。 まず、新規ファイルを作成し、アートボードを設定します。ファイル → 新規で新しいファイルを作成し、サイズや解像度、色モードなどを設定します。その後、アートボードを製版サイズに設定します。AIファイル(Illustrator)はVer.CCです。ダウンロードできるアートボードが製版サイズとなっています。デザインはアートボード内に収めてください。 次に、デザインを作成します。テキストツール、図形ツール、ペンツールなどを使用してデザインを作成します。また、必要に応じて画像を取り込んで加工することもできます。 レイヤーを整理し、必要な要素だけを残すようにします。また、レイヤーの名前をわかりやすくすることも大切です。 アートボード内に収まるようにデザインを調整し、製版サイズ内にデザインが収まるように、必要に応じて縮小や配置の調整を行います。 保存する際はファイル形式を「AIファイル」に設定し、Illustratorで再度編集できるようにしておきます。 ※Illustratorでのデータ作成の注意点 RGBモードので編集がおすすめ Illustratorでは、デフォルトでCMYKモードで作成されますが、スクリーン印刷ではRGBモードで作成することが望ましいです。 色の設定に注意しましょう。 スクリーン印刷では、純粋な黒以外の色が使用される場合が多いため、RGB値をR0,G0,B0にするか、グレースケールに設定しましょう。CMYKに設定すると、網点が現れてしまいます。 テキストデータをアウトライン化しましょう。 スクリーン印刷では、フォントがうまく出力されない場合があるため、テキストデータはアウトライン化してください。また、不要なレイヤーは全て削除してください。 配置画像は「埋め込み」しましょう。 配置画像を使用する場合は、必ず「埋め込み」で挿入してください。リンクされた画像を使用すると、出力時にエラーが生じる可能性があります。 細い線や白抜き部分に注意しましょう。 線幅3pt(実寸1mm)以下の線や白抜き部分は上手く製版できません。 ●Photoshopでのデータ作成方法 新規ファイルを作成し、カンバスサイズを設定します。 ファイル → 新規で新しいファイルを作成し、サイズや解像度、色モードなどを設定します。その後、カンバスサイズを製版サイズに設定します。ダウンロードできるPSDファイル(Photoshop)は、カンバスサイズが製版サイズとなっています。デザインはカンバスサイズ内に収めてください。 デザインを作成します。 ペンツールやブラシツールなどを使用してデザインを作成します。また、必要に応じて画像を取り込んで加工することもできます。 カラーモードを「グレースケール」に設定します。 製版する際に、インクの色を一色にする必要があるため、カラーモードをグレースケールに変更します。 レイヤーを整理します。 デザインのレイヤーを整理し、必要な要素だけを残すようにします。また、レイヤーの名前をわかりやすくすることも大切です。 カンバスサイズ内に収まるようにデザインを調整します。 製版サイズ内にデザインが収まるように、必要に応じて縮小や配置の調整を行います。 ※Photoshopでのデータ作成の注意点 テキストデータをラスタライズする スクリーン印刷では、フォントがうまく出力されない場合があるため、テキストデータはラスタライズしてください。また、不要なレイヤーは全て削除してください。 濃度の薄い部分に注意しましょう スクリーン印刷では、濃度の薄い部分はうまく製版されない場合があります。データを作成する際は、濃淡のあるデータは網点処理またはモノクロ2階調で作成するようにしましょう。 ●WordやPowerPointでのデータ作成方法 WordやPowerPointでのデータ作成方法について解説します。 まず、スキャンした手描きの原稿や画像が必要な場合は挿入します。その後、以下の注意点を守りながらデザインを作成します。 デザインは原稿のサイズに収まるように調整します。 文字の色は黒で設定し、フォントは日本語以外の場合は変換されないため、使用しないでください。 細すぎる文字や線、カスレはうまく製版できません。 白抜き部分は設定せず、必ず黒く塗りつぶします。 デザインが完成したら、以下の手順でPDF形式で保存します。 ファイルタブから「名前を付けて保存」をクリックします。 ファイルの種類を「PDF」に設定します。 「オプション」をクリックし、圧縮方法を「圧縮なし」に設定します。 「標準」をクリックし、印刷品質を「高品質印刷用」に設定します。 「OK」をクリックして保存します。 以上が、WordやPowerPointでのデータ作成の基本的な流れです。スクリーン印刷に適したデータを作成するために、注意点を守りながら作成してください。 ※WordやPowerPointでのデータ作成の注意点 WordやPowerPointなどのオフィスソフトを使用してロゴスル・シルクスクリーンキットの入稿用データを作成する場合は、以下の点に注意してください。 ・文字や図柄は黒一色で作成すること ロゴスル・シルクスクリーンキットでは、印刷に使用するインクが一色であるため、デザインも黒一色で作成する必要があります。 ・PDF形式で保存すること PDF形式で保存することで、データの再利用性が高まります。また、ファイルサイズが小さくなるため、送信やアップロードの際にも便利です。 以上の点に注意して、WordやPowerPointなどのオフィスソフトで入稿用データを作成してください。ただし、デザイン性や印刷品質を考慮すると、IllustratorやPhotoshopなどの専門的なデザインソフトを使用することをおすすめします。 入稿する データを作成したら、ロゴスルのサイトから入稿するためのアカウントを作成し、データをアップロードしてください。スタッフが入稿データを確認し、製版済みのスクリーンと必要なセットをあなたの元に送付します。 データ名にご注文者のお名前をご記入し、PDF形式で保存してください。 例)「半戸 刷子_入稿データ.pdf」など 件名に「製版データ入稿」、本文に以下の情報を記載してください。 ・お名前 ・ご注文番号 ・ダウンロードURL データの圧縮は必ずzipファイルにてお送りください。7zファイルや、その他の圧縮方式は確認できません。 データの送信は「ギガファイル便」などの無料サーバーにアップロードして、以下内容を添えて hf.info@horizon.co.jp までご連絡ください。 ※必ずご登録いただいたメールアドレスからお送りください。 ●「ギガファイル便」とは 「ギガファイル便」とは、大容量のファイルをインターネット経由でやりとりするためのサービスです。無料で利用でき、ファイルの送信先のメールアドレスを指定するだけで、最大2GBまでのファイルを送信できます。また、ファイルを受け取った相手は、URLをクリックするだけでダウンロードが可能です。セキュリティ面についても、ファイルにパスワードを設定することができるため、安心してファイルのやりとりができます。 ロゴスルの入稿期限は、ご注文から2週間以内です。ご注文から2週間を過ぎてしまうとご注文はキャンセルとなりますのでご注意ください。 以上が、シルクスクリーンキット・ロゴスルを注文してからデータを入稿するまでの流れとなります。注意点に留意しながらデータ作成と入稿を行えば、あとはプロの手でシルクスクリーン用の版が製版されて届きますので、簡単に思い通りのものつくりをすることができます。 次回はいよいよ、印刷編です!実際にシルクスクリーン印刷を行う手順をもう一度おさらいしましょう!
-

Tシャツくん製版は「紙」が大事!その理由と、よくある失敗例をご紹介
Tシャツくんの製版には、Tシャツくん専用の原稿用紙の使用を推奨しています。 「黒く描けば紙は何でもいいんじゃないの??」と思われるかもしれませんが、 実は紙も同じくらい重要なのです!! その理由を説明する前に、基本知識として製版の仕組みを解説します。 Tシャツくん 製版の仕組み Tシャツくんのスクリーンは、無色のメッシュ状のシートに「感光乳剤」というものが塗られています。紫色に見えているのは、実は乳剤の色!Tシャツくんでは、目で見て分かりやすくするために感光乳剤を紫色に着色しています。 Tシャツくんの版(左から、スモール、ミドル、ワイド) この「感光乳剤」は特性として、紫外線に当たると固まり、当たらないと水に溶け出します。 つまり、製版には「感光乳剤」の性質と「紫外線」が利用されているのです。 スクリーンに黒い絵柄が印刷された原稿を貼り付けて露光すると、黒い絵柄部分は紫外線を遮り、それ以外の部分は乳剤が固まります。 よって、露光後に水でブラッシングをすると、絵柄部分だけが溶け出しインクを通す孔になるという仕組みです。 ブラッシングすると絵柄部分の乳剤(紫色)が溶けます まとめ:感光乳剤が塗られたスクリーンに黒い絵柄の原稿を重ねて紫外線を当ててからブラッシングをすると黒い絵柄部分は水に溶け、それ以外は乳剤が固まる。 専用原稿用紙を推奨する理由 ずばり、紫外線を通す量(透過量)が最適な紙を採用しているから。透過量は紙の厚さや紙の白さ等により決まります。 紙によって光を通す量が異なります(右:Tシャツくん専用原稿用紙※インクジェット用) Tシャツくんの製版において、紫外線は当たりすぎても少なすぎてもNG。 紫外線をカットしすぎる紙で製版をすると、 光不足により感光乳剤が十分に固まらない → 水に溶けてしまう… ということになりますし、 逆に紫外線を過量に通す紙で製版すると、 必要以上に感光乳剤が固まる →なかなかデザインが出てこない… という失敗につながる可能性があります。 紫外線の透過量が最適な専用原稿用紙を使用することで、製版の失敗を防ぐことができます。 専用原稿用紙以外で製版すると… 百聞は一見に如かず! ということで、専用原稿用紙以外を使うとどうなるのか実際に見てみましょう。 ①専用原稿用紙 ②普通コピー用紙A(白色度87%) ③普通コピー用紙B(白色度84%) ④画用紙 ⑤再生紙ノート ⑥はがき で実験してみました! 油性マジックの試し描きを製版してみます! 異なる紙で製版した結果① 異なる紙で製版した結果② 成功したのは、専用原稿用紙のみでした! 厚さや白さも様々な種類が販売されていると思うので一概には言えませんが やはり専用原稿用紙以外はTシャツくん製版には向かない、ということがおわかりいただけると思います。はがきに至っては全く光を通さなかったようで、紙の形ごと溶けてしまいました…! Tシャツくん専用原稿用紙の種類とちがい 専用原稿用紙は2種類 Tシャツくん専用原稿用紙は ①コピー・手描き専用原稿用紙(A4 / A3サイズ) ②インクジェット専用原稿用紙(A4 / A3サイズ) の2種類があり、デザインの作成方法や原稿データを出力するプリンターの種類によって選びます。 ・データで作成したデザインを、トナー/レーザープリンタ(コピー機、複合機など)で出力・手描きで作成(専用原稿用紙に直接描く) ※この場合は必ず油性の黒マジックで! →「①コピー・手描き専用原稿用紙」 ・データで作成したデザインをインクジェットプリンターで出力→「②インクジェット専用原稿用紙」 ● 注意点 家庭用のインクジェットプリンターでは黒の色が薄く出ることが。 印刷品質「きれい」モードなどに設定して出力することをオススメします。 ● 専用原稿用紙 お買い物ページはこちら! コピー・手描き専用原稿用紙 A4 / A3 インクジェット専用原稿用紙 A4 / A3 まとめ Tシャツくん製版には紙が重要であることをご理解いただけましたでしょうか?ついつい手持ちの紙で製版したくなってしまうと思いますが、失敗してスクリーンを無駄にしてしまう方が勿体ないので、是非専用の原稿用紙を使ってくださいね。 ▶ 関連動画(HANDo公式Youtube)もぜひご覧ください! https://youtu.be/5bXE9uk-V00?feature=shared 原稿の作り方 https://youtu.be/sfY1gFbgFu0?feature=shared シルクスクリーン製版失敗例 HANDoでは、シルクスクリーンを通してものつくりやみなさまの新しい一歩のサポートをしています。 シルクスクリーンのワークショップを運営してみたい!イベントでシルクスクリーンをやってみたい! など、シルクスクリーンにご興味をお持ちでしたら、ぜひ一度HANDoへご相談ください。 シルクスクリーンのお役立ち情報「ものつくりLABO」やイベントレポートも随時更新しています。 >「ものつくりLABO」記事一覧 > イベントレポート一覧 > お問い合わせフォーム
-

シルクスクリーン多色刷りに挑戦!色は重ねる?抜く?データの作り方も。
シルクスクリーンにおいて、複数の色を使ってプリントすることを「多色刷り」と言います。 慣れてきたらぜひ挑戦したいですよね! ポイントになってくるのが、〈デザインデータの作り方〉と〈位置合わせ〉です。 今回はその2点を中心に、多色刷りのやり方をご紹介していきます。 ◎目次・多色刷りの方法2つ・デザインデータの作り方 └ 仕上がりは「ノセ」?「抜き」? └ データのつくり方・色の重なり方の違い └ インクの種類による違い └ 刷る順番による違い・多色刷りのプリント手順~位置合わせの方法~ └ プリントの手順 └ 位置合わせの方法・まとめ 多色刷りの方法2つ 多色刷りの方法は2つ。 ① 色ごとに版を分けてプリントする方法(「版分け」といいます) ② 色分けしたい箇所を隠しながら、1版でプリントする方法 ①色ごとに版を分けてプリントする方法(版分け) ②色分けしたい箇所を隠しながら1版でプリントする方法 分割しやすいデザインの場合は②でも多色刷りが可能ですが、複雑なデザインの場合は①のように版を分ける必要があります。 ここでひとつ裏技!版分けの場合でも、図案の大きさによっては1つの版に複数の図案を配置してもOK!スクリーンの節約にもなるのでオススメです。刷るときにスキージが隣接の図案に干渉してしまう場合は、マスキングテープで隠すなどして工夫してみてくださいね。 1つの版に複数の図案を配置してもOK! 次からは、①版分けをして多色刷りをする場合について、詳しく解説していきます! デザインデータの作り方 デザインデータの作り方は、仕上がりイメージによって異なります。 ・仕上がりは「ノセ」?「抜き」? 2色目(きいろ)を「ノセ」でプリント 2色目(きいろ)を「抜き」でプリント お花(ミモザ)のイラストを、ソフトの「みどり」と「きいろ」で2色刷りした例です。同じインクを使っていますが、葉っぱに重なっている部分の花の色の見え方が違いますよね。これは、2色目を「ノセ」にするか、「抜き」にするか、という印刷方法の違いによるもの。 「ノセ」とは インクの色を重ねて刷る方法。用するインクの種類、色、刷り順にもよりますが、インクを重ねて刷った部分は、下のインクの色に沈むことがあります。位置合わせがそれほどシビアではないのでラクに刷ることができます! 「抜き」とは インクが重なる部分を抜いた版でプリントする方法。インクの色が混ざることが無く、思った通りの発色になります!ただし、2版目を抜き部分にぴったり合わせる必要があるので位置合わせが少し大変です。 ・データのつくり方 先程の、ミモザ2色刷りの例で見てみましょう。 「ノセ」の場合 「ノセ」2色刷り 全てのパーツを真っ黒に塗りつぶした原稿を作り、葉(みどり)→花(きいろ) の順で刷りました!葉の上に花の色がうっすらと重なり、黄みどり色のようになりました。シルクならではの色の重なりによる変化が楽しめます。 「抜き」の場合 「抜き」で2色刷り 重なる部分を抜いたデザインで原稿を作ります。2色目も生地にダイレクトにプリントするので、思った通りの発色に◎ どちらの仕上がりにしたいかによって、適したデータを作成しましょう! 色の重なり方の違い 先述の「ノセ」の場合は特に、インクが重なったときの色の出方が気になりますよね?色の出方は、インクの種類や、刷る順番によって違いがあります。 ・インクの種類による違い Tシャツくん水性インクの、リッチ・プレーン・ソフトで試してみました! まずはソフトの重ね刷り。 「ソフト」インクで重ね刷り 1色目に刷ったインクの色の影響がくっきりと出ていて、インクが重なった部分は色が沈んでいます。 次に、プレーンインクで重ね刷り。 「プレーン」インクで重ね刷り 先程のソフトに比べると、影響は小さいように見えます。ただ、やはりうっすらと下の色が透けるような仕上がりになりました。 最後にリッチインクで重ね刷り。 「リッチ」インクで重ね刷り ソフト・プレーンに比べると、リッチは下の色の影響を受けづらいことがわかりました。1色目の輪郭は透けていますが、色の沈みはそこまで感じられません。 〈インク関連記事〉Tシャツくん シルクスクリーンインク全種ご紹介!水性・油性の違いも。 ・刷る順番による違い プレーンインクの「くろ(濃色)」「そらいろ(淡色)」の2色を使って、刷る順番を変えて刷ってみました。 1色目「くろ」、2色目「そらいろ」 1色目「そらいろ」、2色目「くろ」 同じインクを使っているにも関わらず、順番を変えるだけで全く異なった仕上がりになりました! このように、濃色と淡色を重ねる場合は 〈 濃色→淡色 〉の順に刷ると、2色目の色が大きく沈むことがあります。色の重なりを楽しみたいという場合は良いですが、極力重色による影響を抑えたい場合は、淡色から刷るなど順番を考慮してみましょう! 多色刷りのプリント手順~位置合わせの方法~ ・多色刷りのプリント手順 版ができたらさっそくプリント開始!・・・と言いたいところですが、多色刷りにおいては、 位置合わせ (=プリントする位置を決めること)という重要な工程があります。 ざっくりと多色刷りの流れを整理すると、 ① 1色目の位置合わせ② 1色目、プリント!③ 乾燥(+アイロン) 、 版のお掃除④ 2色目の位置合わせ⑤ 2色目、プリント!⑥ 乾燥+アイロン仕上げ、版のお掃除 ※3色以上ある場合、④以降を繰り返し という手順になります。むずかしいのは、④の2色目以降の位置合わせ!次の章では、HANDoオススメの方法をご紹介します。 ・位置合わせの方法 クリアファイルを使う方法 工夫次第で様々な方法がありますが、フレームホルダーなどを使ってプリント位置を固定できる場合は、クリアファイルを用いて位置を合わせるのが便利! https://youtube.com/shorts/f_LT2n4n41Y?feature=shared クリアファイルを使って多色刷り! データにトンボを入れる方法 版を固定できないよ!という方は、デザインデータにあらかじめトンボを入れる方法もあります。 https://youtube.com/shorts/gOuTO1ROCQA?feature=shared トンボを使って多色刷り! ただしこの方法は、プリントする素材に原寸で印刷したトンボを貼り付ける必要があるので、量産する場合は事前準備が少々手間になります。 多色刷りで大量生産したい場合は、Tシャツくん印刷機LL(商品はこちら)や、フレームホルダー(ヒンジ等)を 使って、プリント位置を固定して刷ることをオススメします! 多色刷りの位置合わせについては、以下の記事でも詳しくご紹介していますのでぜひ参考にしてみてくださいね。 https://www.hando-horizon.com/labo/10087/ https://www.hando-horizon.com/labo/10058/ まとめ シルクスクリーンに慣れてきたら挑戦したい「多色刷り」。 データ作成と位置合わせが最大のポイントです。 多色刷りはどうしても手間と時間がかかりますが、そのぶん完成したときの感動はひとしお! 色パターンを変えてみたり、あえて少しズラすことで味を出してみたり。手刷りならではの良さを楽しんでくださいね! HANDoでは、シルクスクリーンを通してものつくりやみなさまの新しい一歩のサポートをしています。 シルクスクリーンのワークショップを運営してみたい!イベントでシルクスクリーンをやってみたい! など、シルクスクリーンにご興味をお持ちでしたら、ぜひ一度HANDoへご相談ください。 シルクスクリーンのお役立ち情報「ものつくりLABO」やイベントレポートも随時更新しています。 >「ものつくりLABO」記事一覧 > イベントレポート一覧 > お問い合わせフォーム